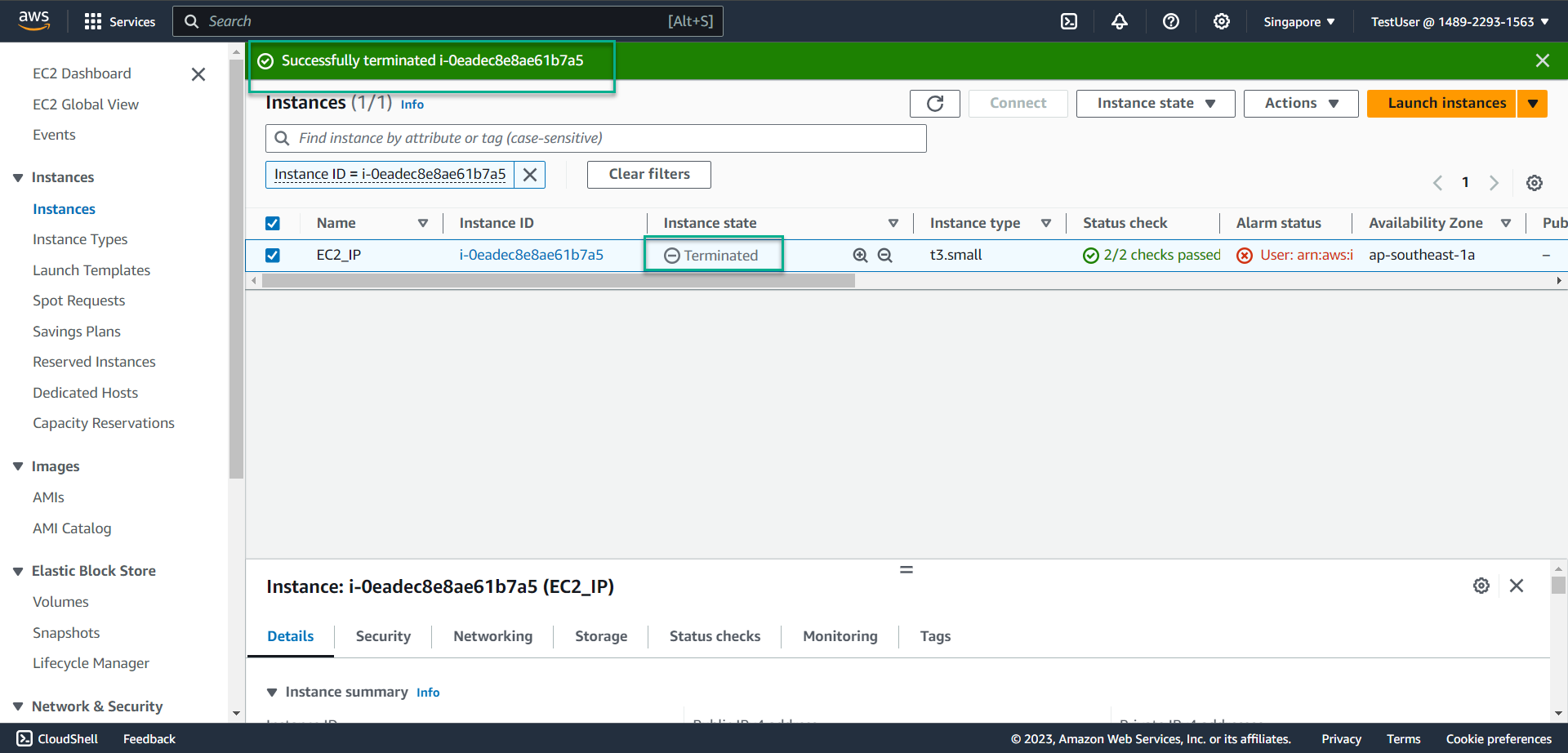Limit permission to delete resources by Company's IP address
Limit EC2 delete permissions by Company’s IP address
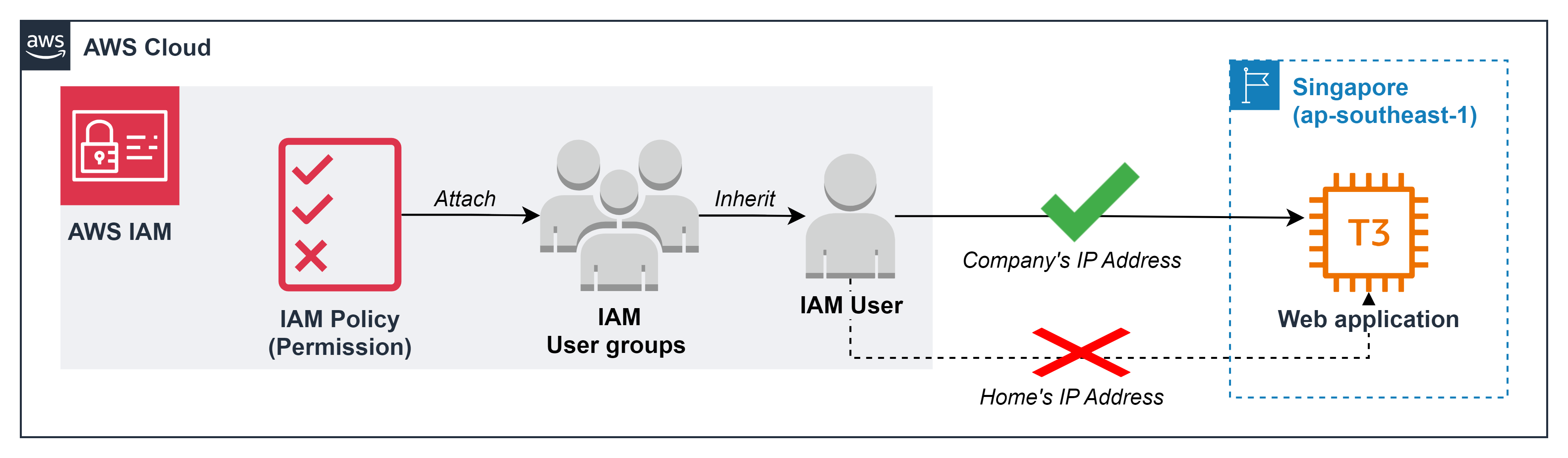
-
With the criteria of zero trust and least privilege permission, deleting resources always needs to comply with very strict requirements such as:
- Can only be deleted - when accessing the AWS account from the company’s IP address
- Only specifically tagged resources can be deleted
- Only resources in the previously allowed list can be deleted
- …..
-
In the framework of this lab, we will perform the part: only delete EC2 - when accessing the AWS account from the company’s IP address
-
Get IP address
- Suppose you are accessing your AWS account from your Office. You need to visit the following website to know office’s IP address. https://nordvpn.com/what-is-my-ip/
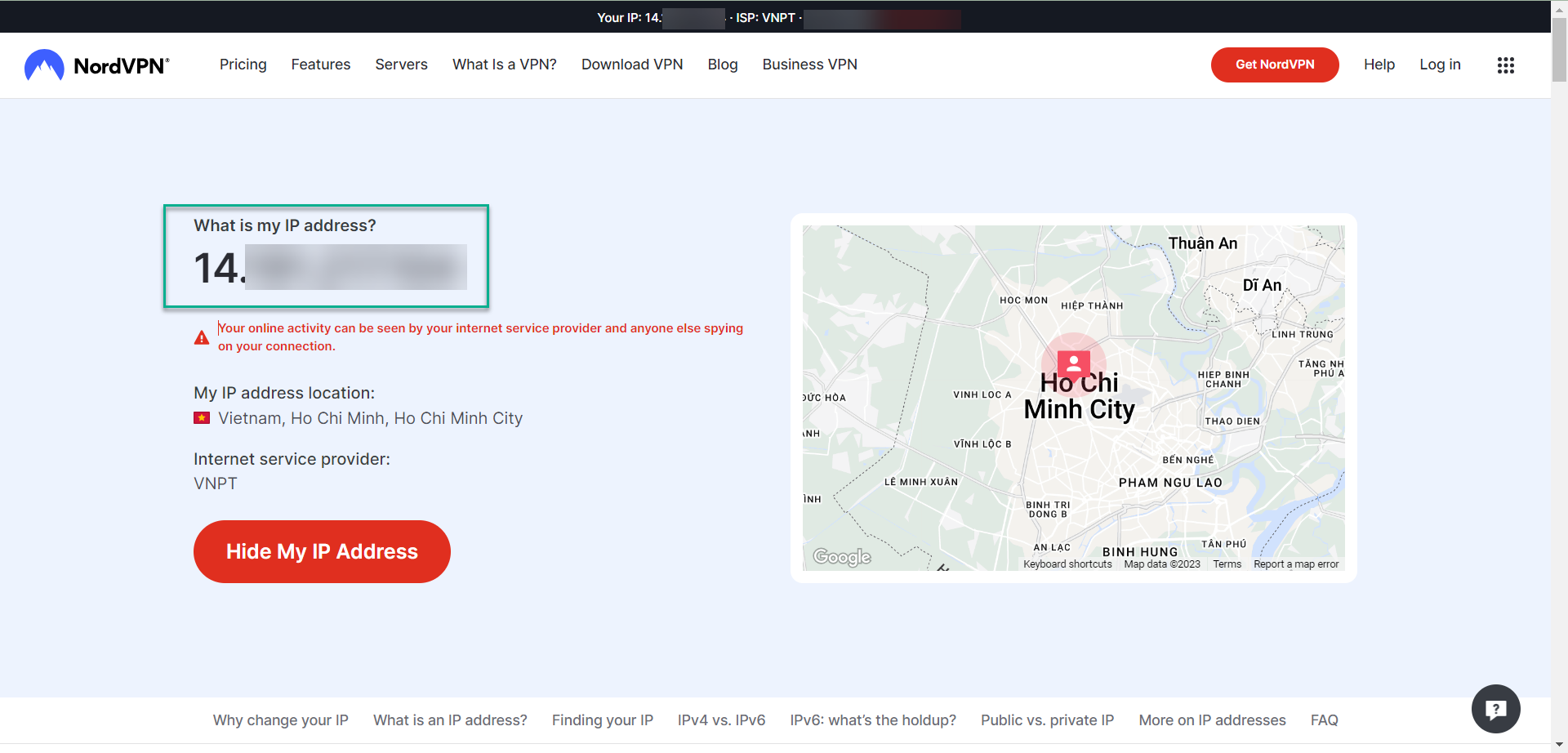
- IP address: 14.xxx.xxx.xxxx
-
Create IAM Policy
- In the AWS console, in the search box, enter
IAM - Select IAM service
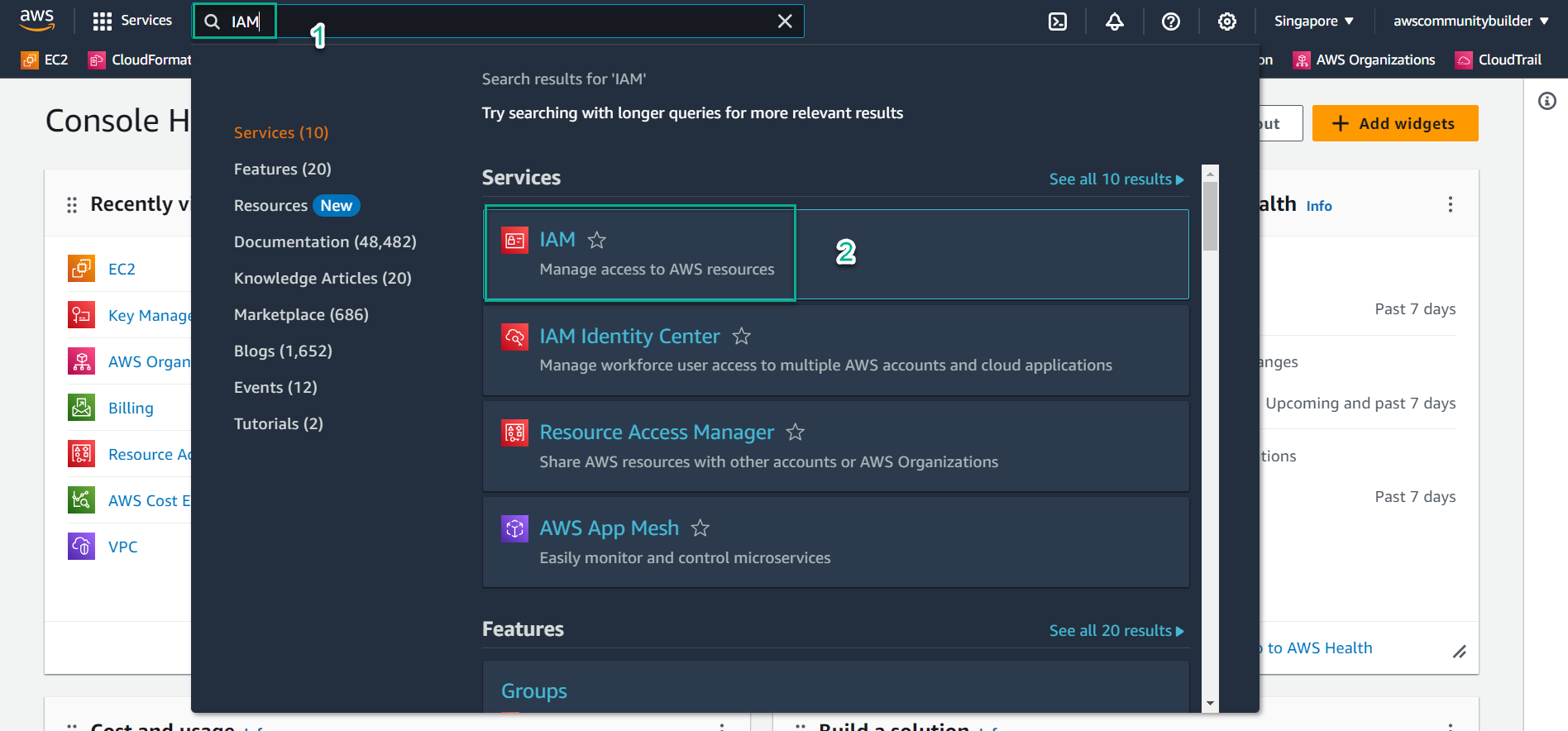
- On the left side of the screen, select
Policies - Select Create policy
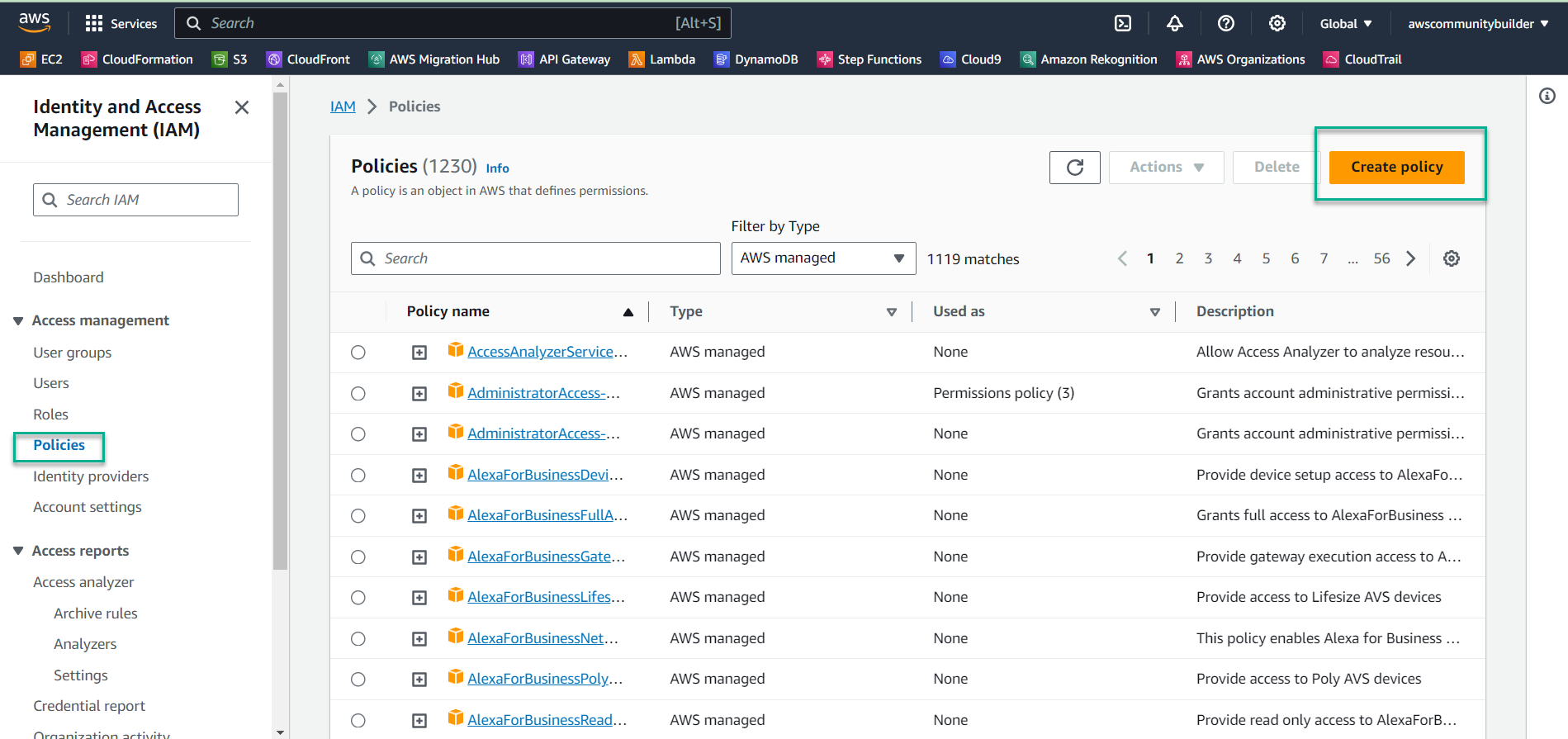
- Create policy in JSON data format instead of Visual. Select
JSON
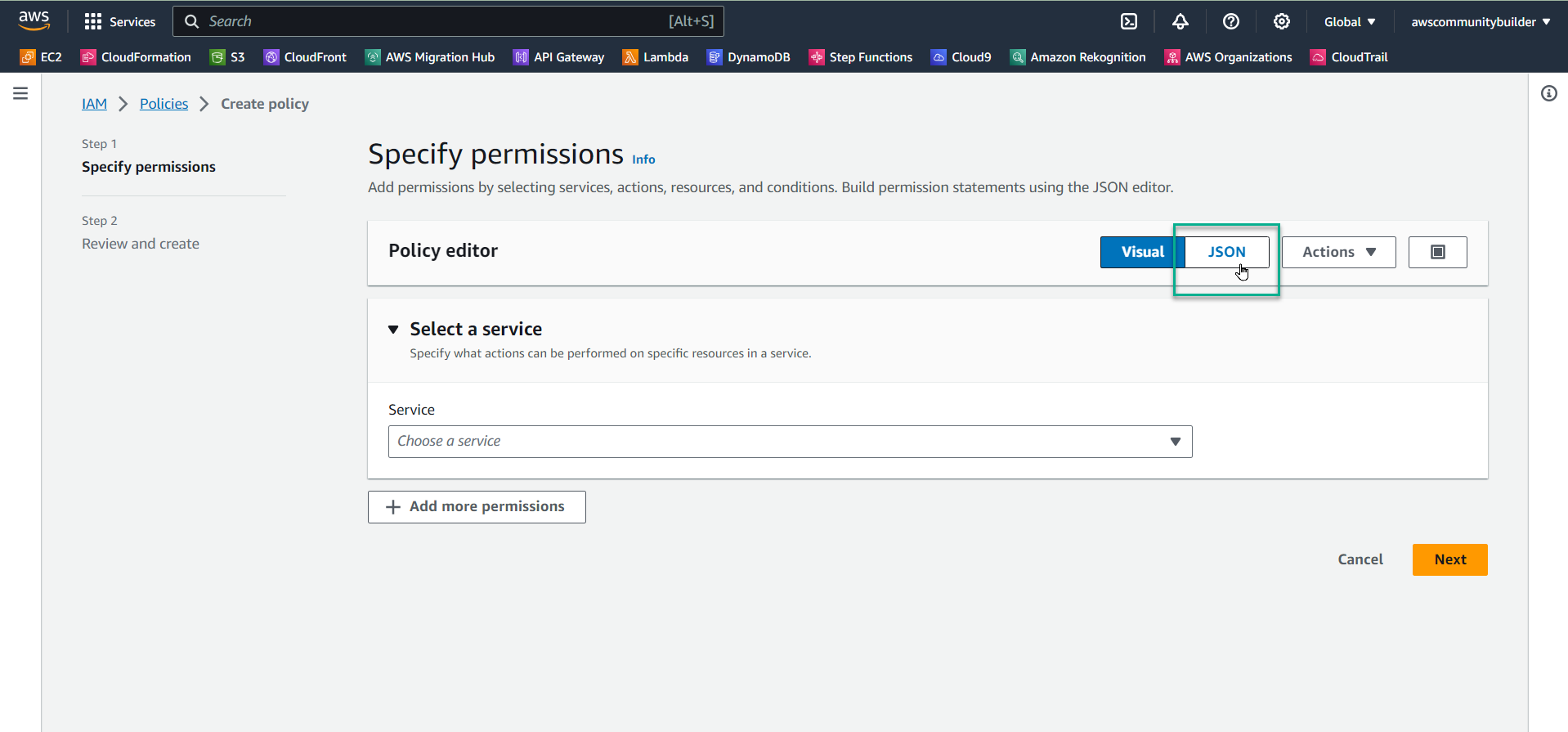
- Scan the entire current code and press the Delete button
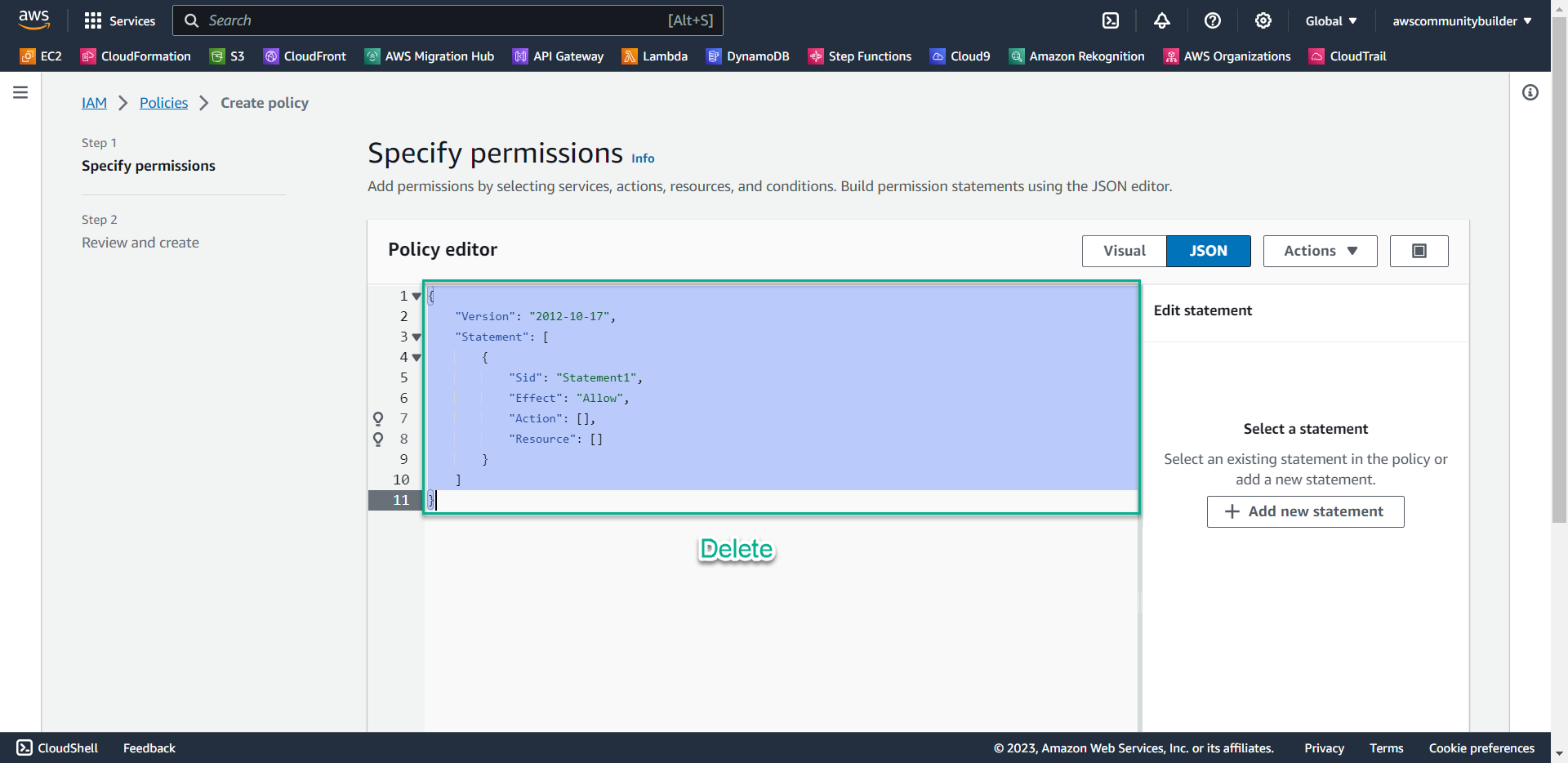
- Copy the following code into the Policy editor box, with the meaning: Users only have the right to delete EC2 with the IP address accessing the AWS account at your office
- Noted: in line aws:SourceIp instead of entering the number sequence 14.xxx.xxx.xxxx which is the IP address you took in step 1, you need to change it to another number sequence.
- For example: change 14.xxx.xxx.xxxx with 55.165.049.118 which is your home IP address - we do this to prove step 4
- In the AWS console, in the search box, enter
{
"Version": "2012-10-17",
"Statement": [
{
"Sid": "VisualEditor0",
"Effect": "Allow",
"Action": "ec2:TerminateInstances",
"Resource": "arn:aws:ec2:*:148922931563:instance/*"
},
{
"Sid": "VisualEditor1",
"Effect": "Deny",
"Action": "ec2:TerminateInstances",
"Resource": "arn:aws:ec2:*:148922931563:instance/*",
"Condition": {
"NotIpAddress": {
"aws:SourceIp": "55.165.049.118"
}
}
}
]
}
-
Select next
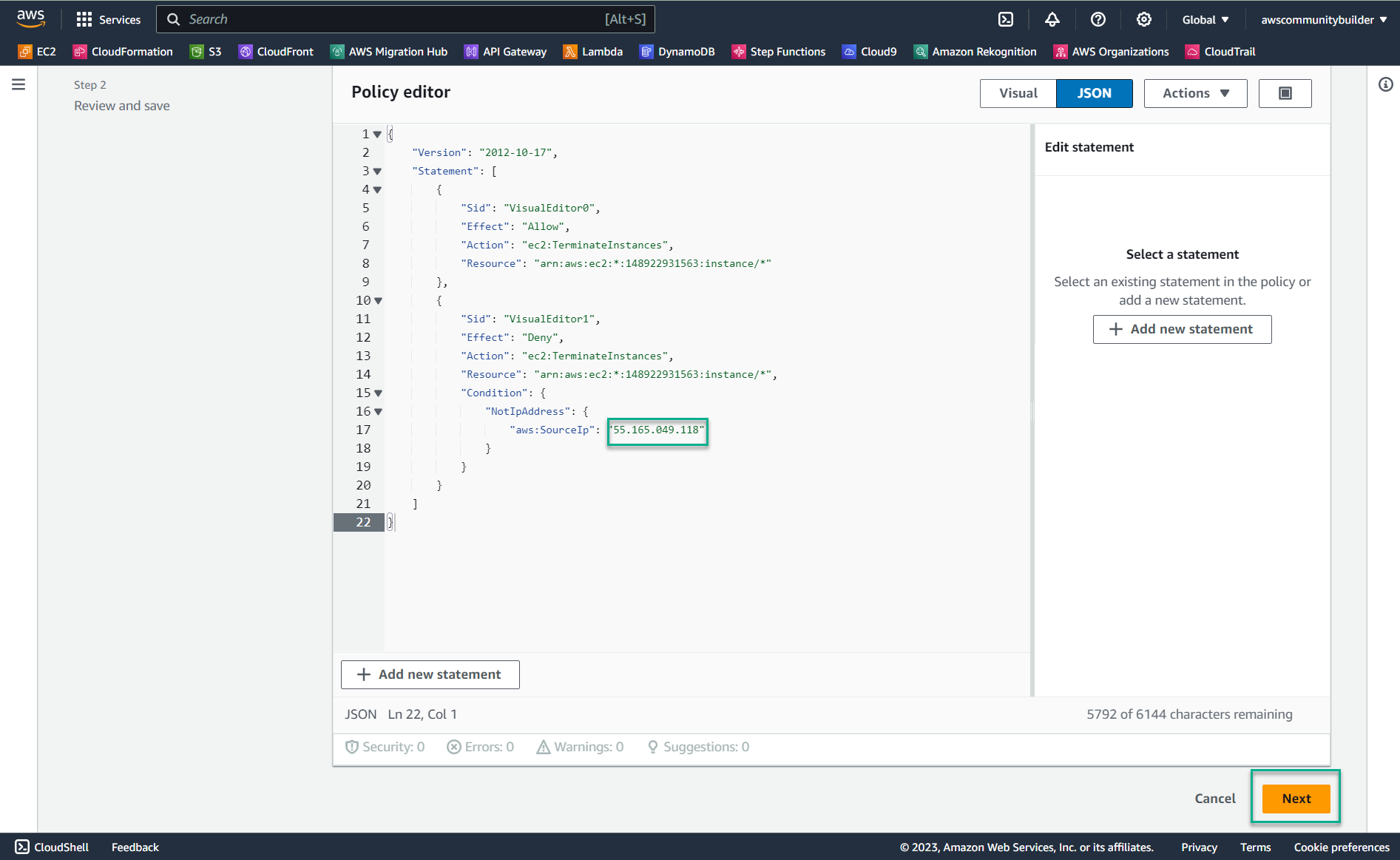
-
In the Policy name section, enter:
IP_Restrict -
In the Description section, enter:
Allow company's IP address -
Scroll to the bottom of the page and select Create policy
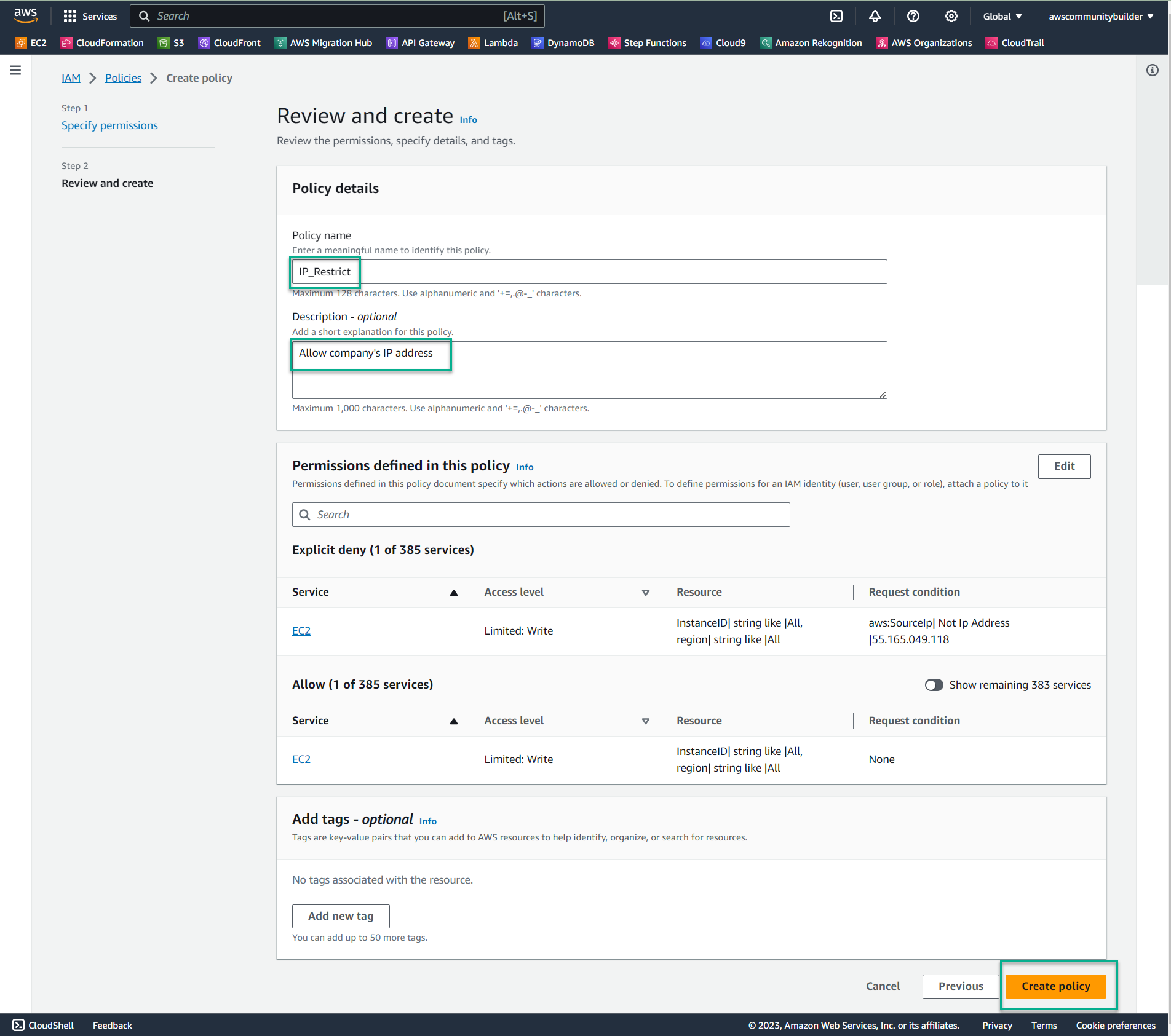
-
Add policy IP_Restrict to group CostTest
- At IAM Console, left section - select User groups
- Select CostTest
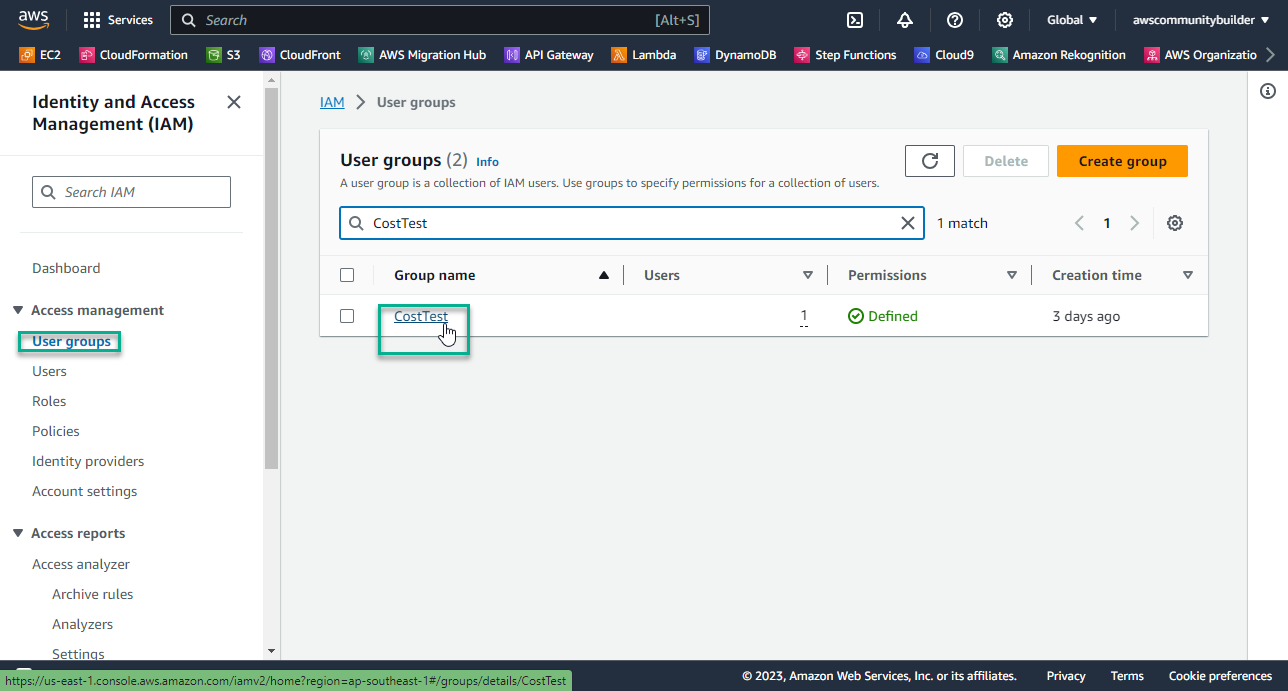
- Select Permissions
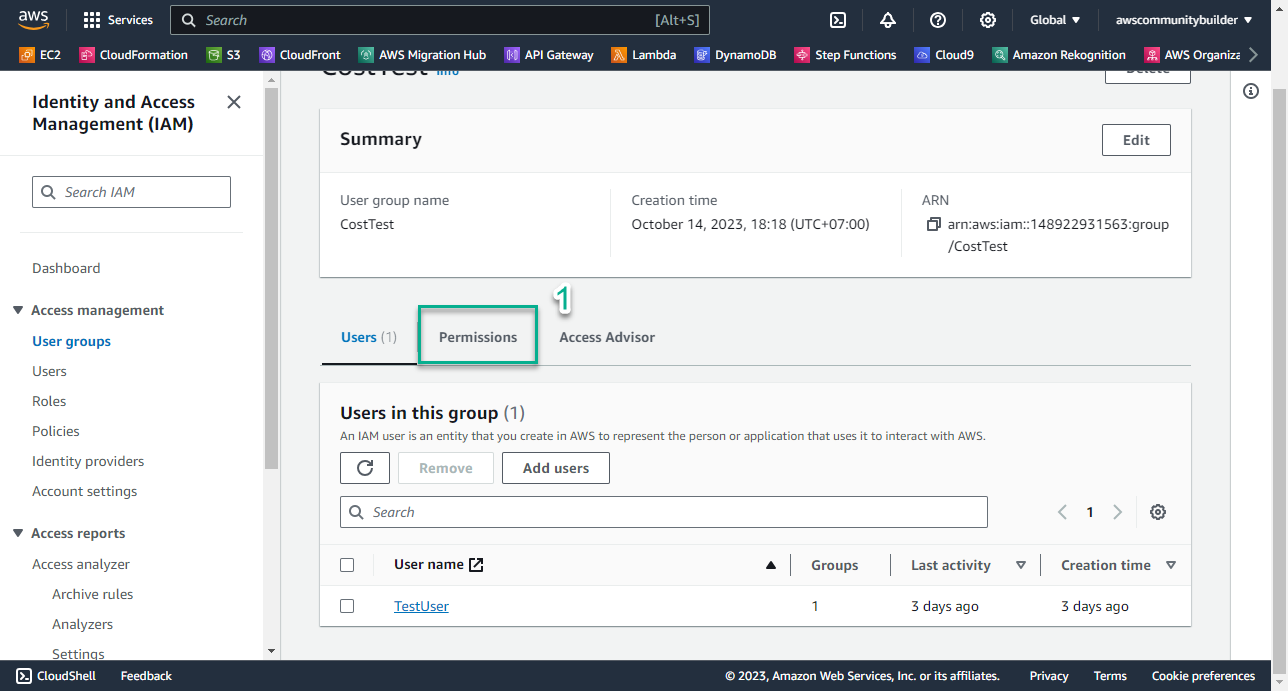
- Select Add permissions, select Attach policies
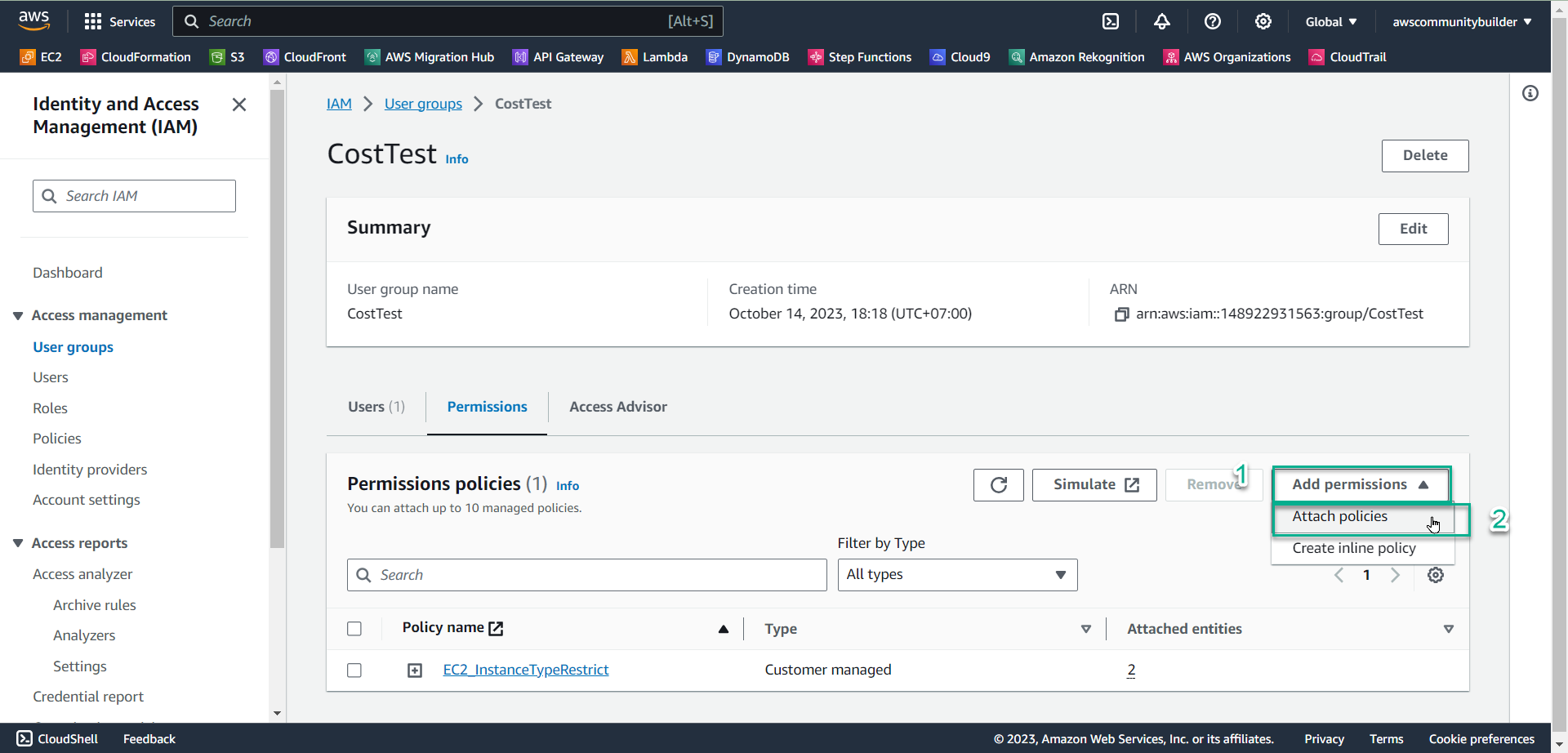
- In the search box 🔍, enter
IP_Restrict. - Check the box symbol □ to select a policy, select Attach policies
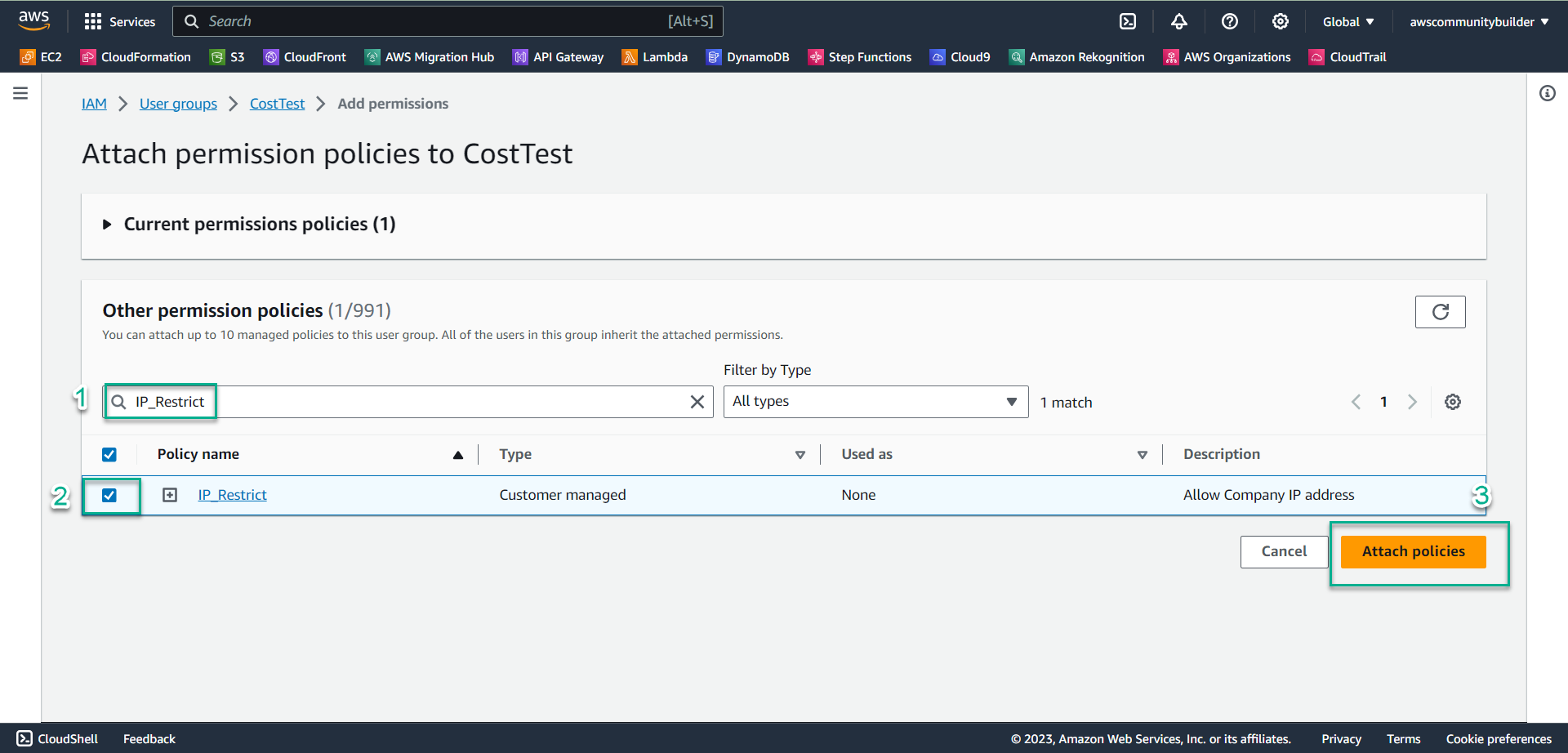
- Check Permissions policies
- Now in the CostTest group there is policy IP_Restrict and policy EC2_InstanceTypeRestrict that you created in lab 8.3
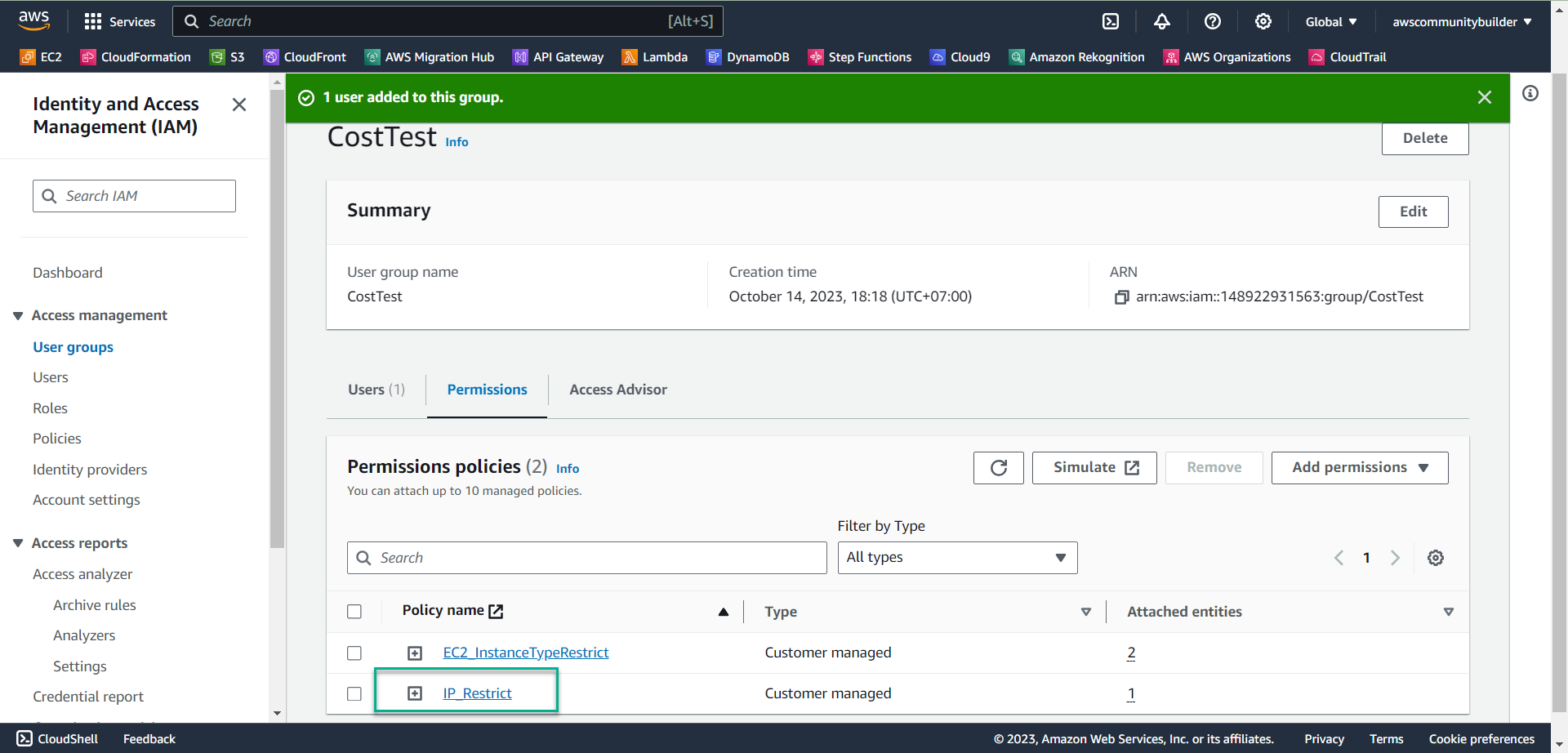
-
Check Permissions policies
- Log in to TestUser with the information you created in lab 8.1, step 4
- Make sure you are in Region Singapore
- In the search box 🔍, enter
EC2
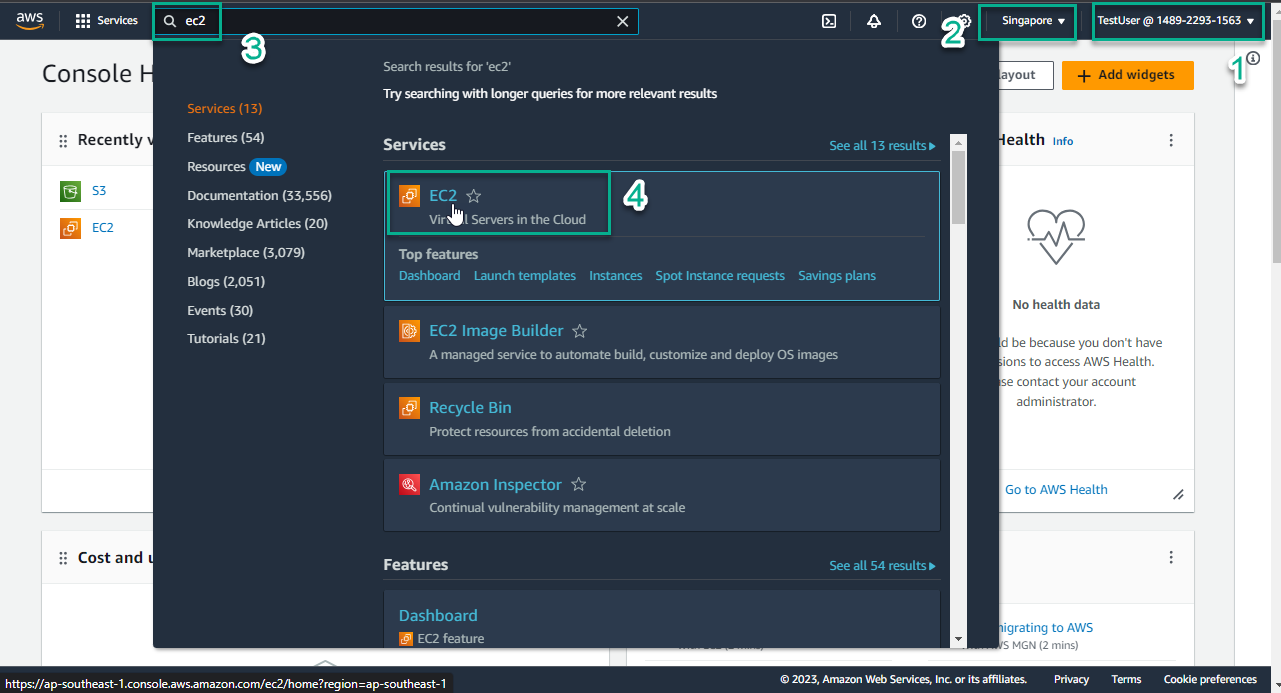
- At the EC2 interface, in the middle of the page, select Launch instance
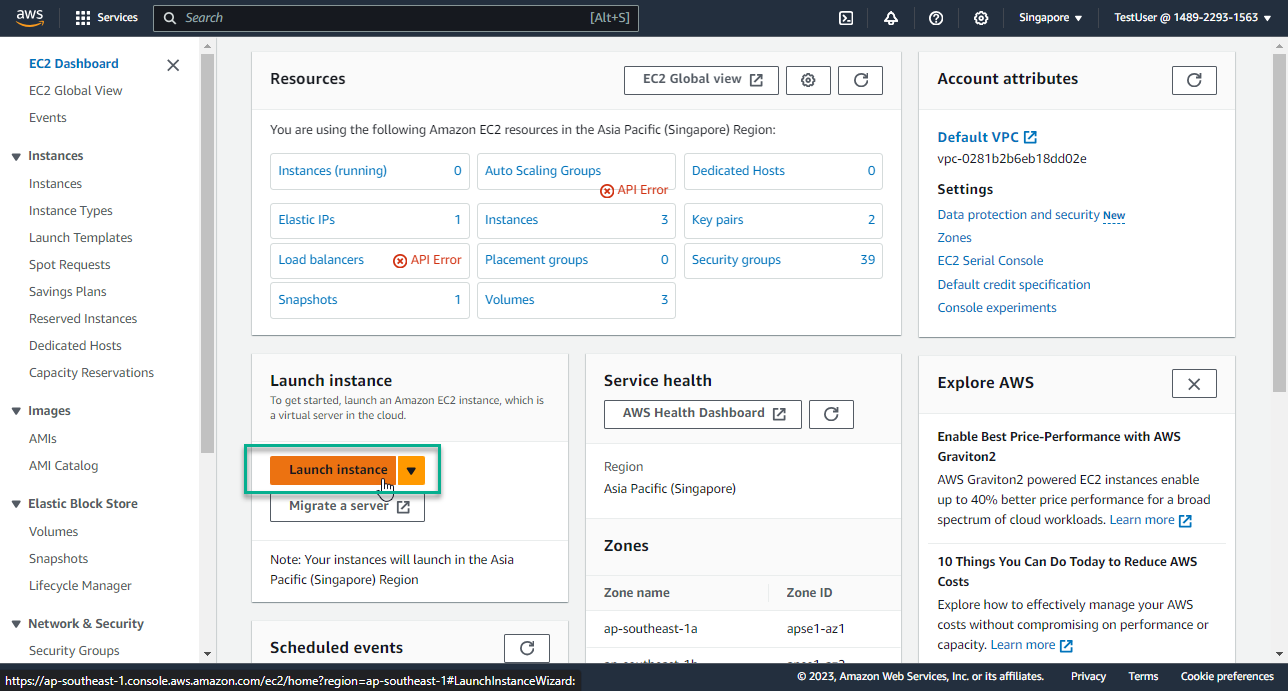
-
In the Name section, enter
EC2_IP -
In the Architecture section, keep the value 64-bit (x86)
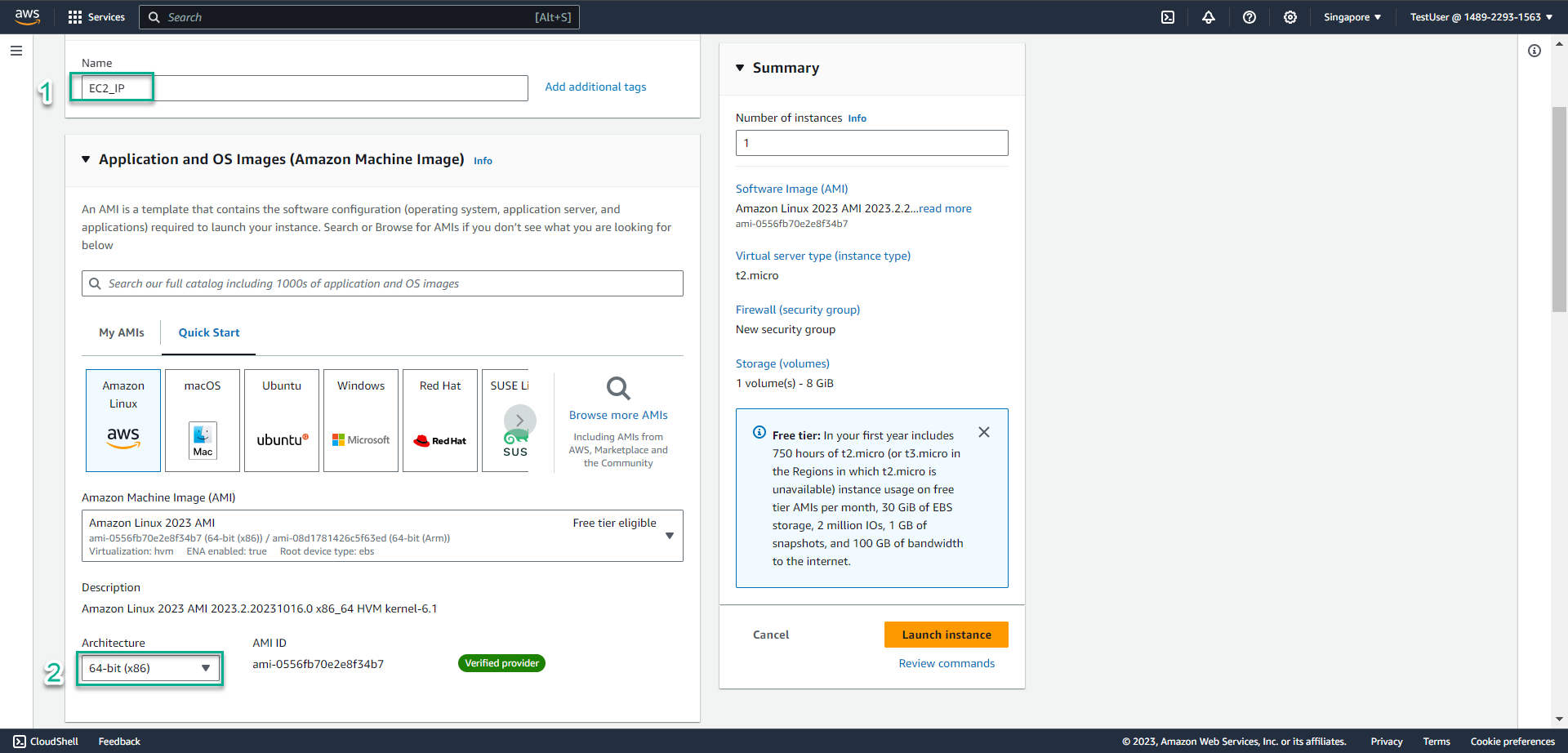
-
In the Instance type section, select the triangle symbol, enter
t3.small -
In the key pair name section, select the triangle symbol, select Proceed without a key pair (Not recommended)
-
Select llaunch instance

- Select Instance ID that has just been successfully created
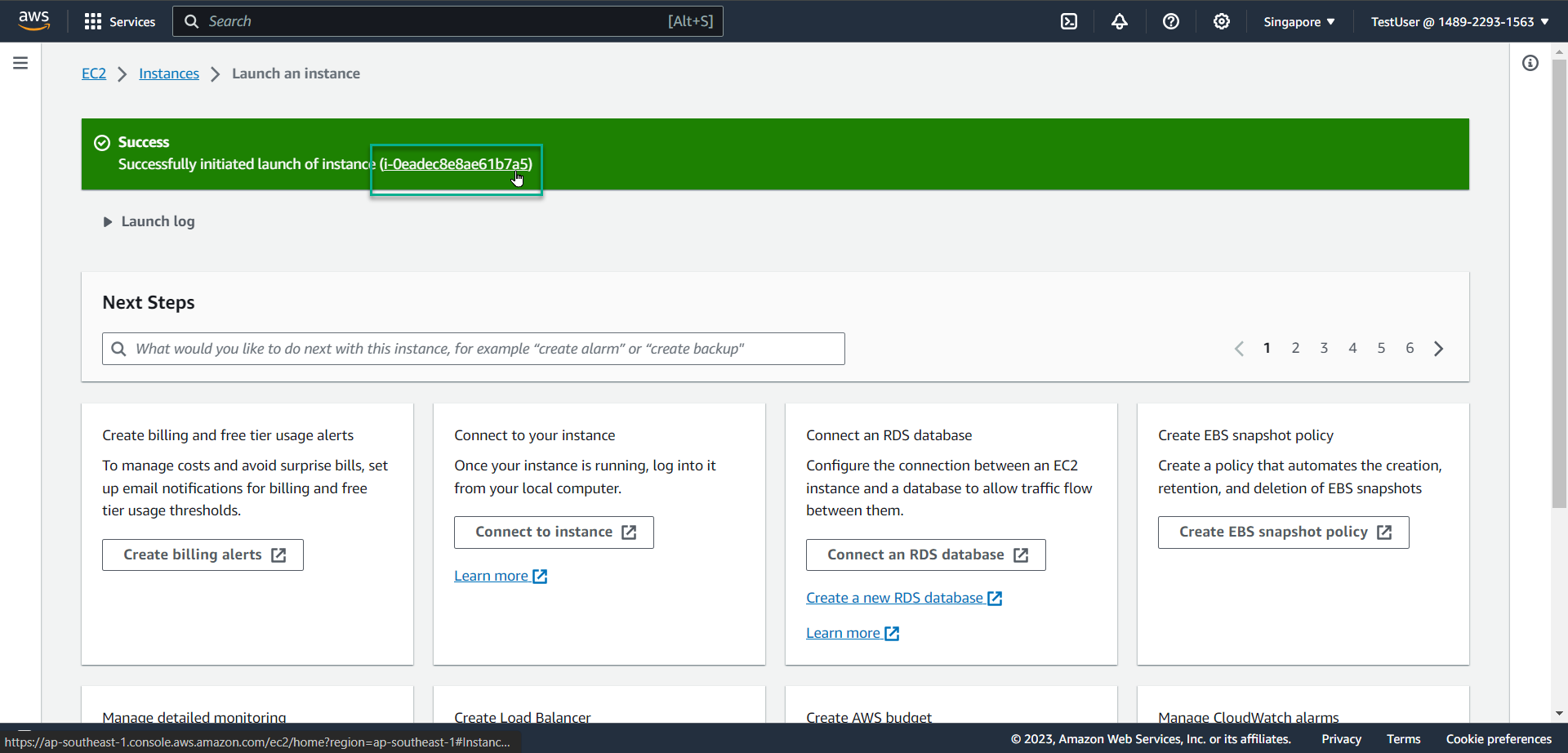
- Check the box symbol to select EC2 instance
- Select Instance state
- Select Terminate instance
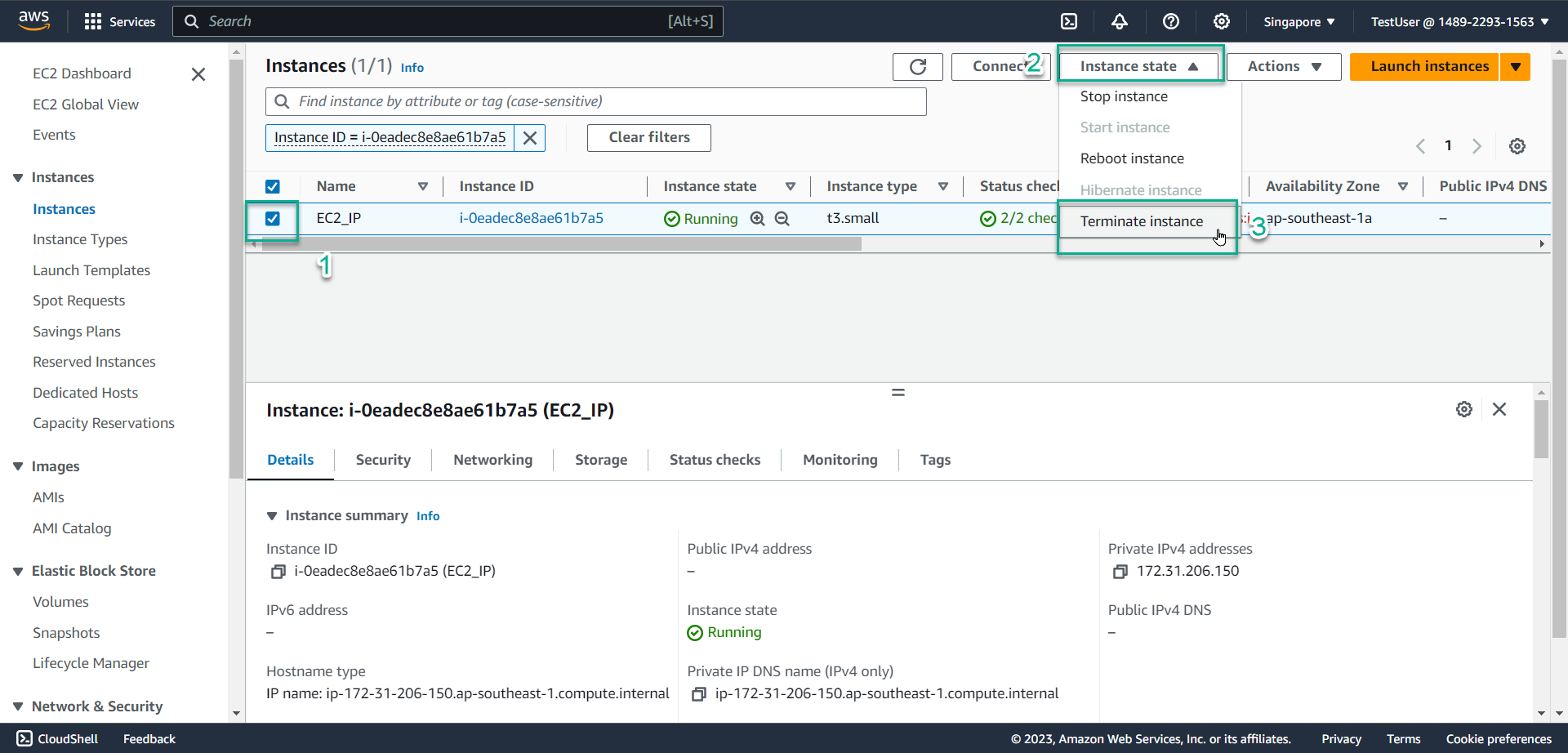
- Select Terminate
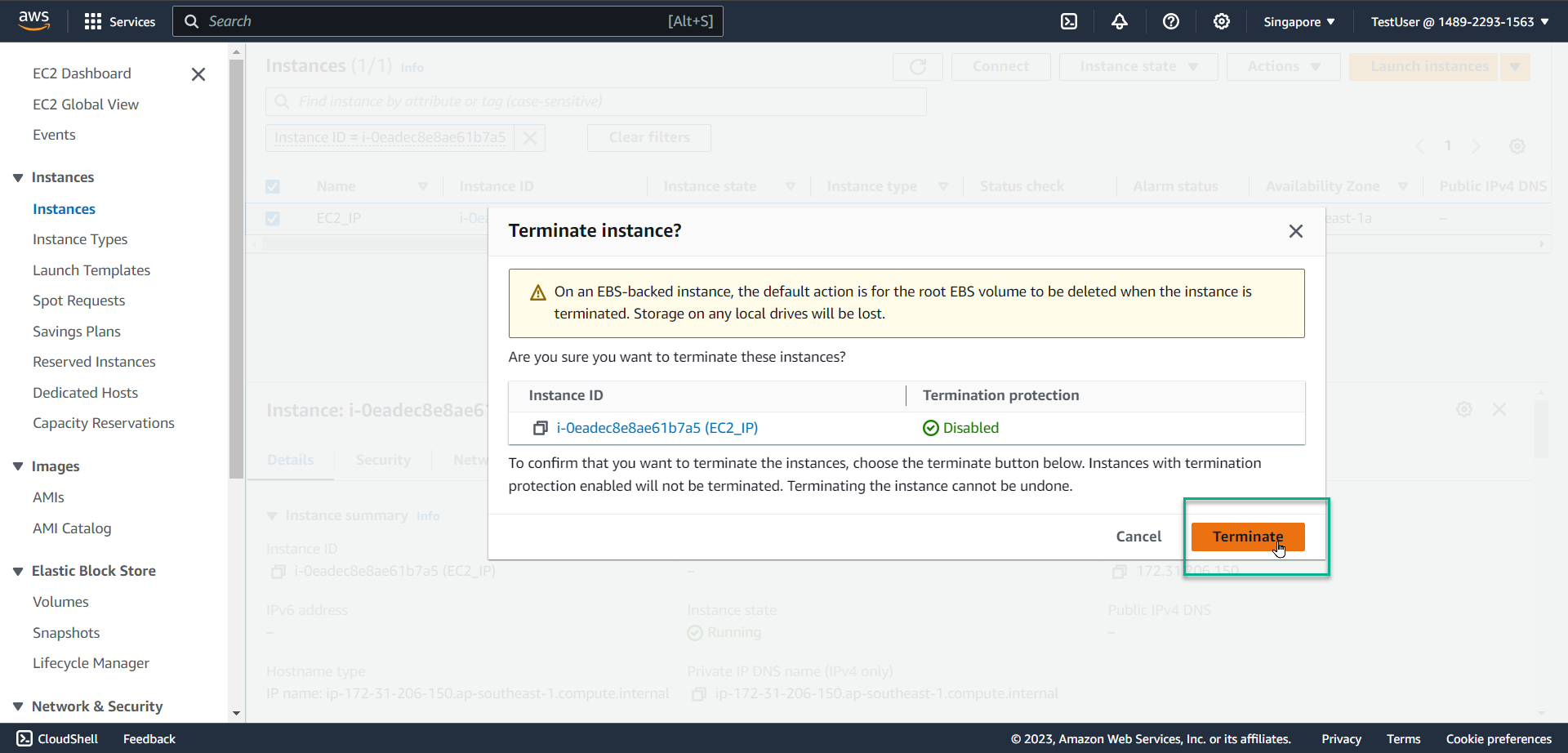
- The system reports an error as shown in the picture because you are not authorized to delete EC2. This demonstrates the success of your policy creation in step 2 - with an IP address different from the company’s IP address.
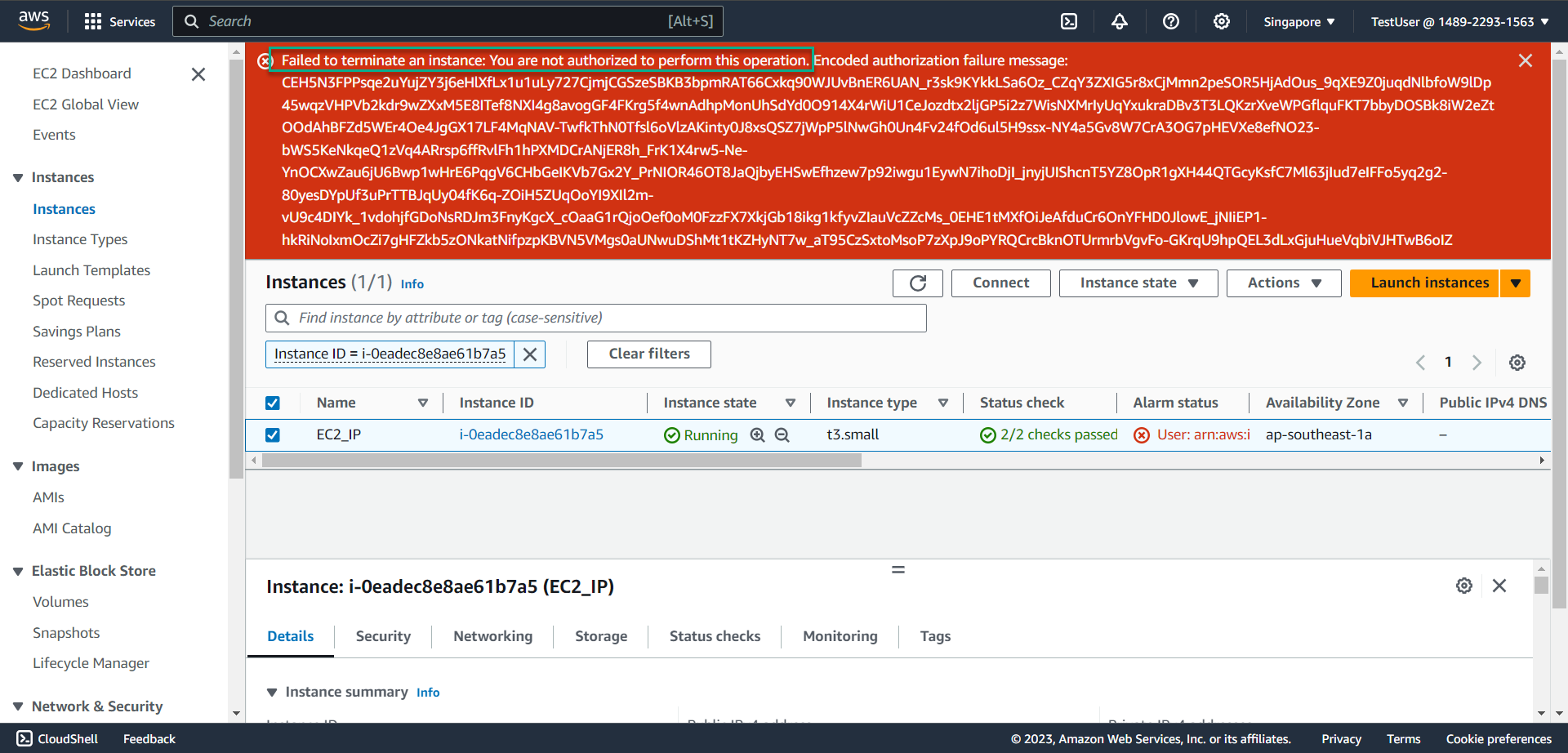
-
Check Permissions policies with correct IP address
- In the IAm interface, select Policies
- In the search box, enter IP_Restrict
- Select IP_Restrict
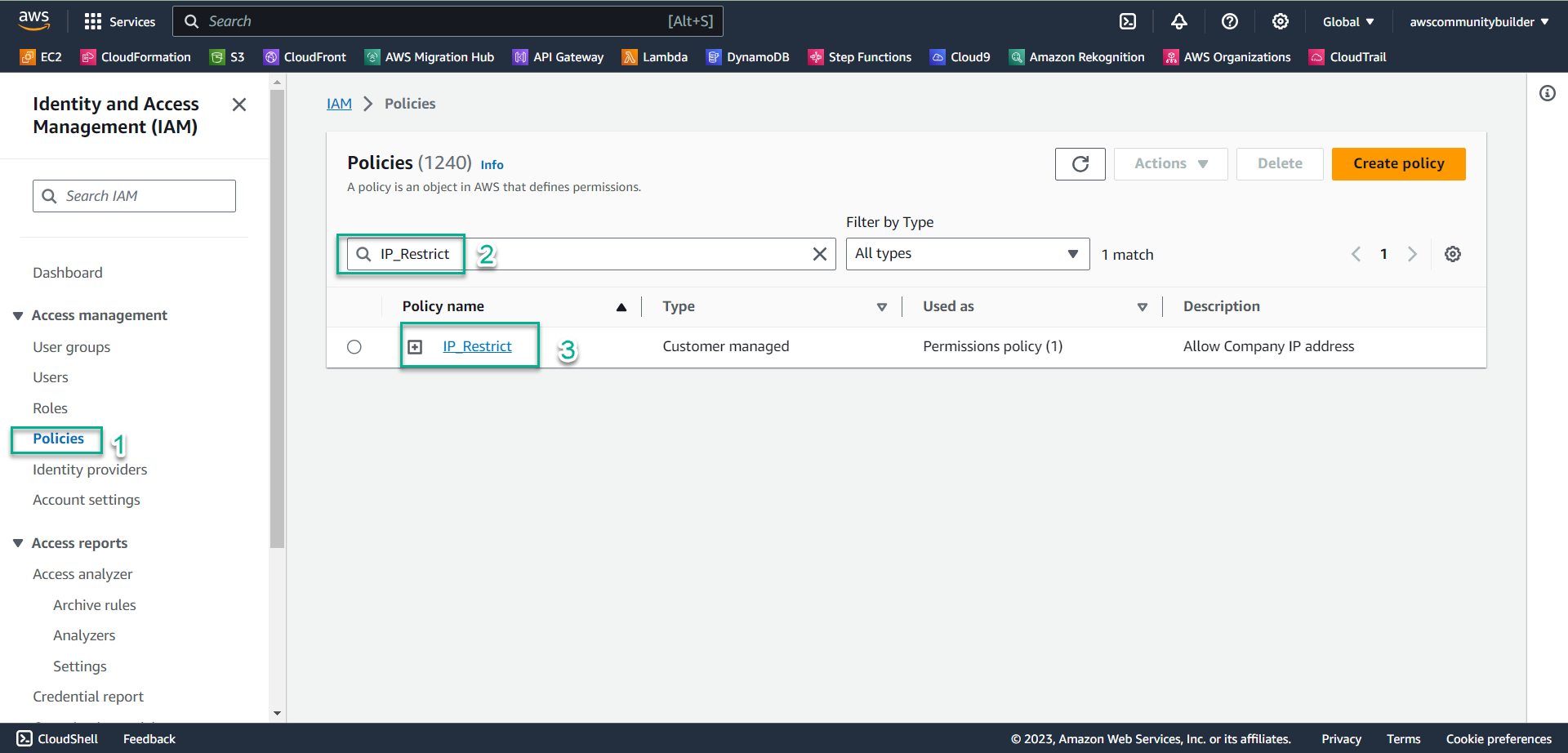
- Select Edit
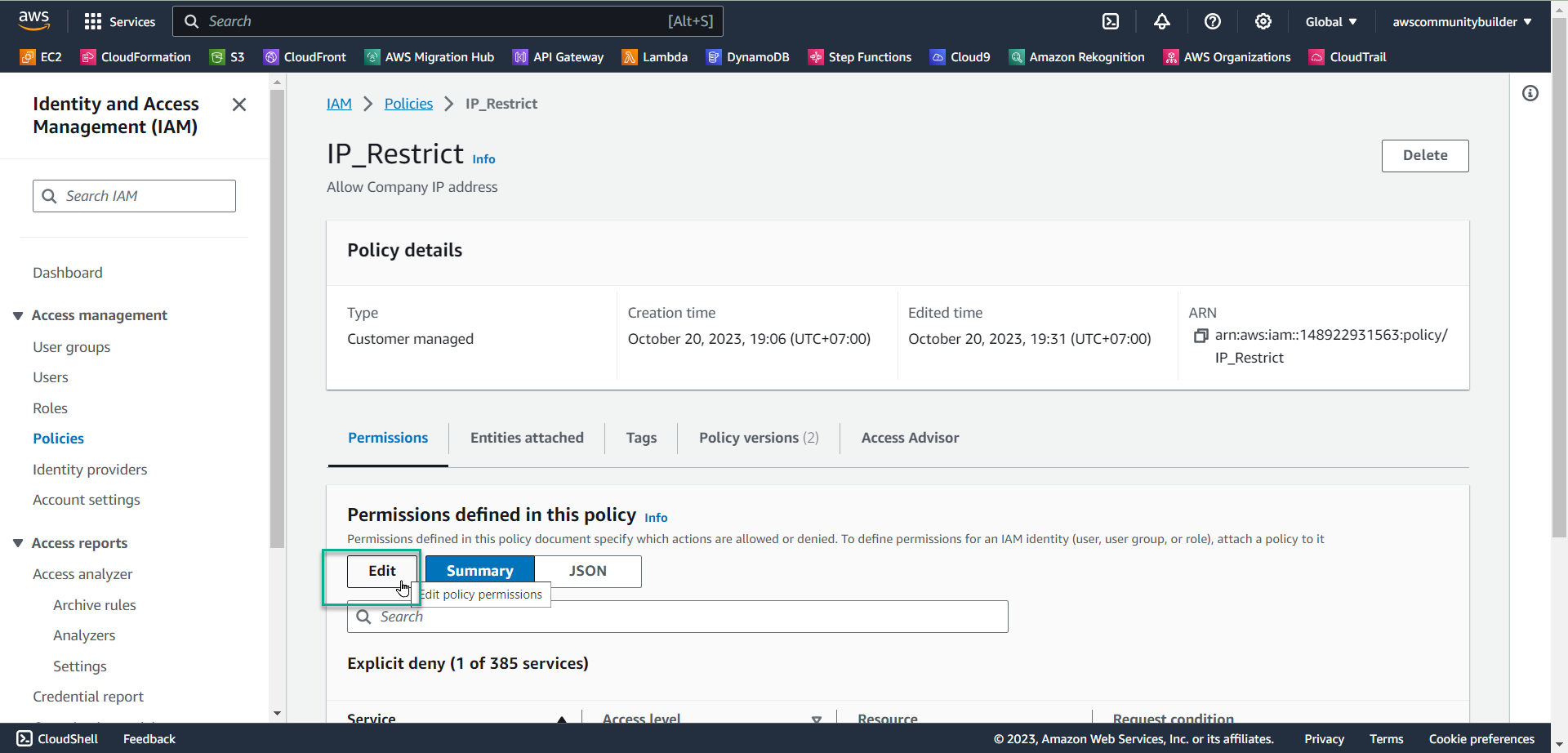
- In line aws:SourceIp, change the IP range: 55.165.049.118 with the IP address you took in step 1: 14.xxx.xxx.xxx
- Select Next
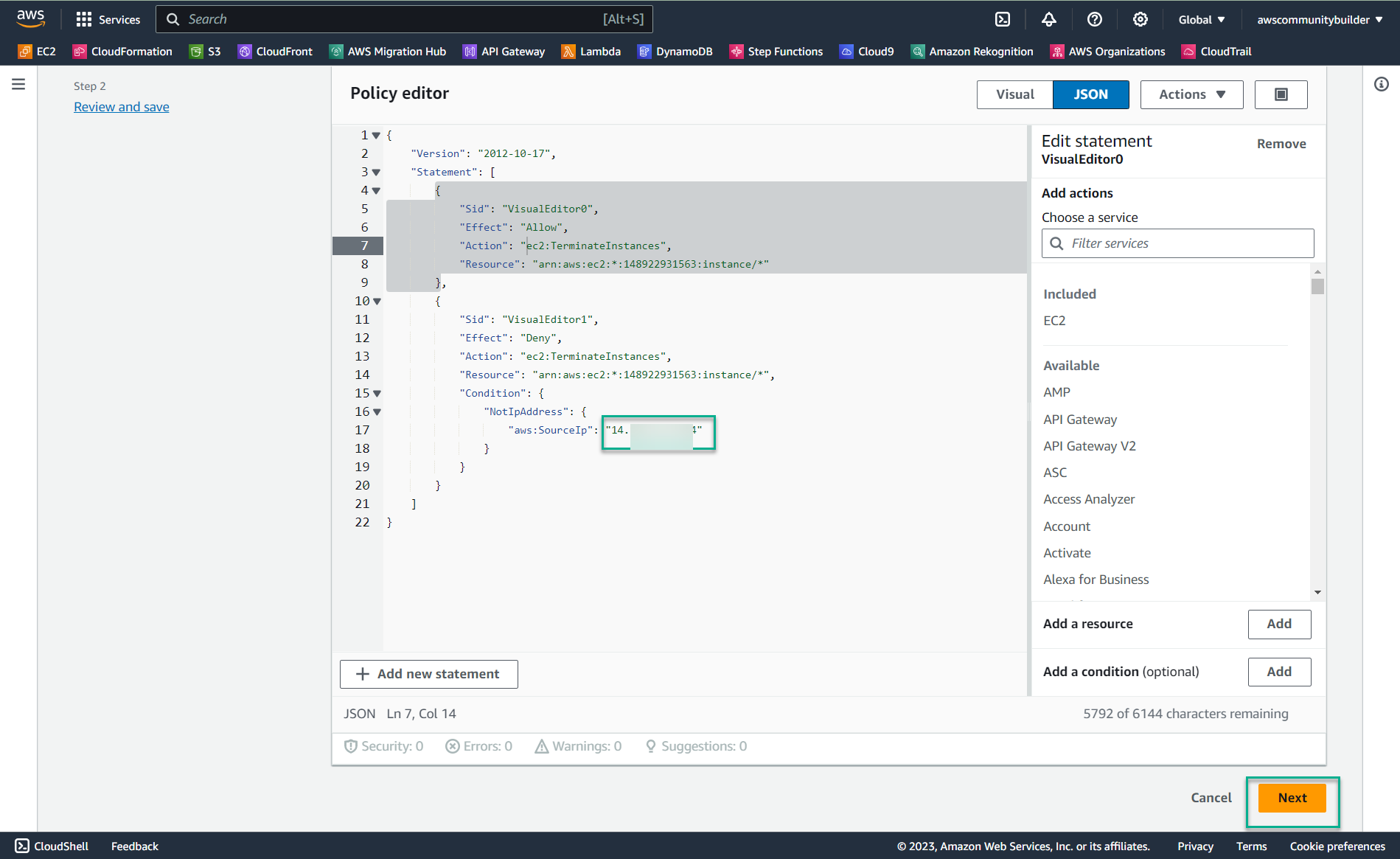
- Select Save changes
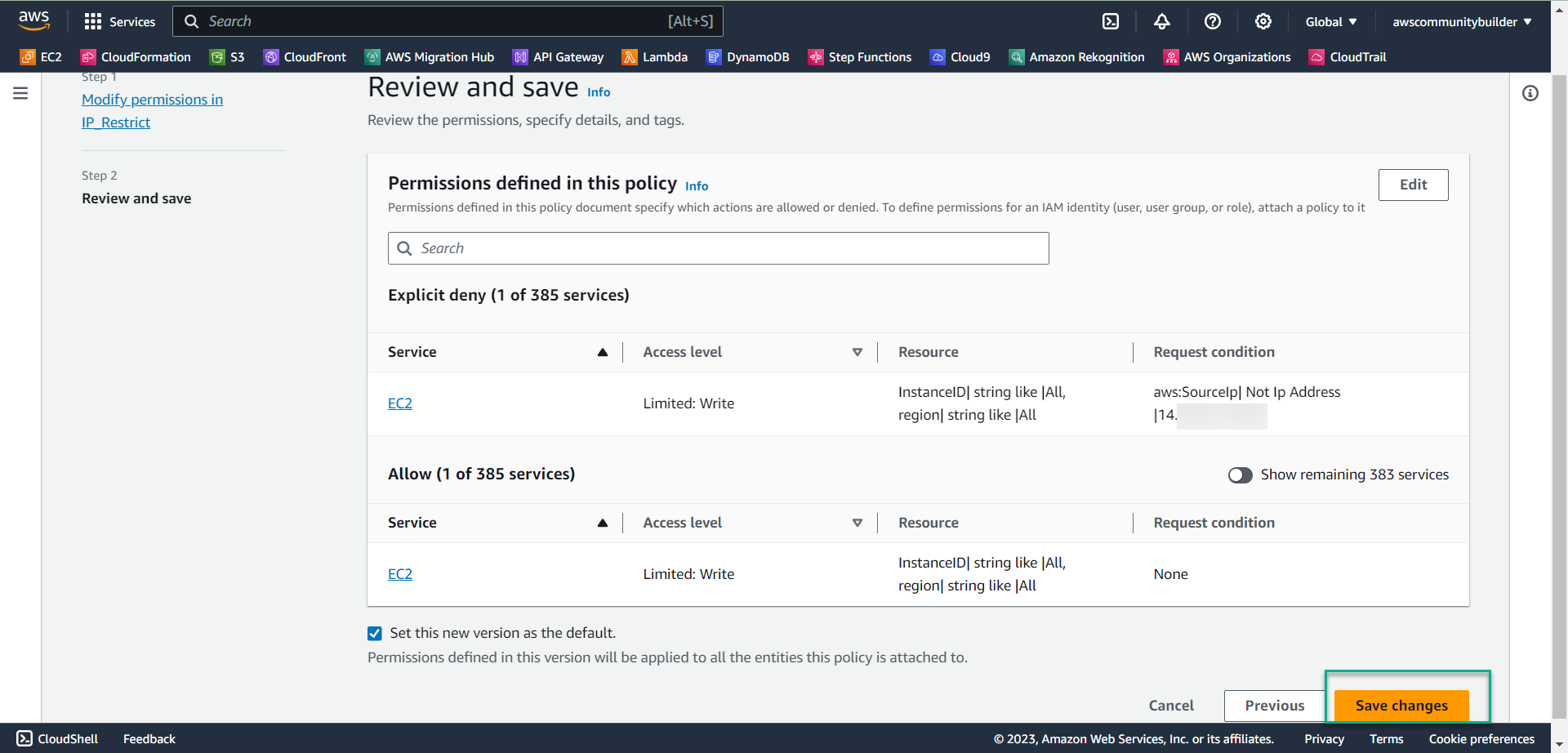
- Return to the EC2 interface
- Check the box symbol to select the EC2 instance you created in step 4
- Select Instance state
- Select Terminate instance
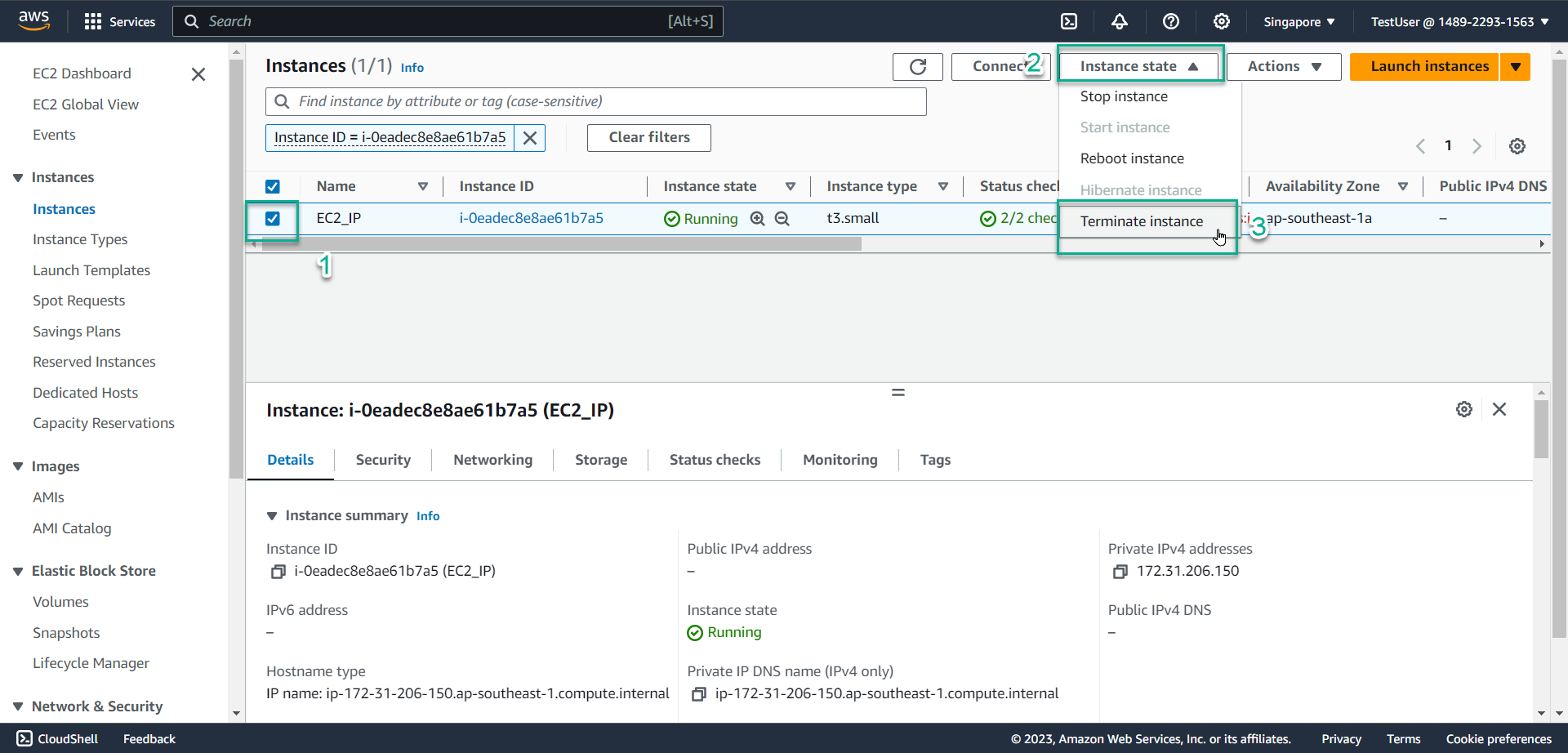
- Select Terminate
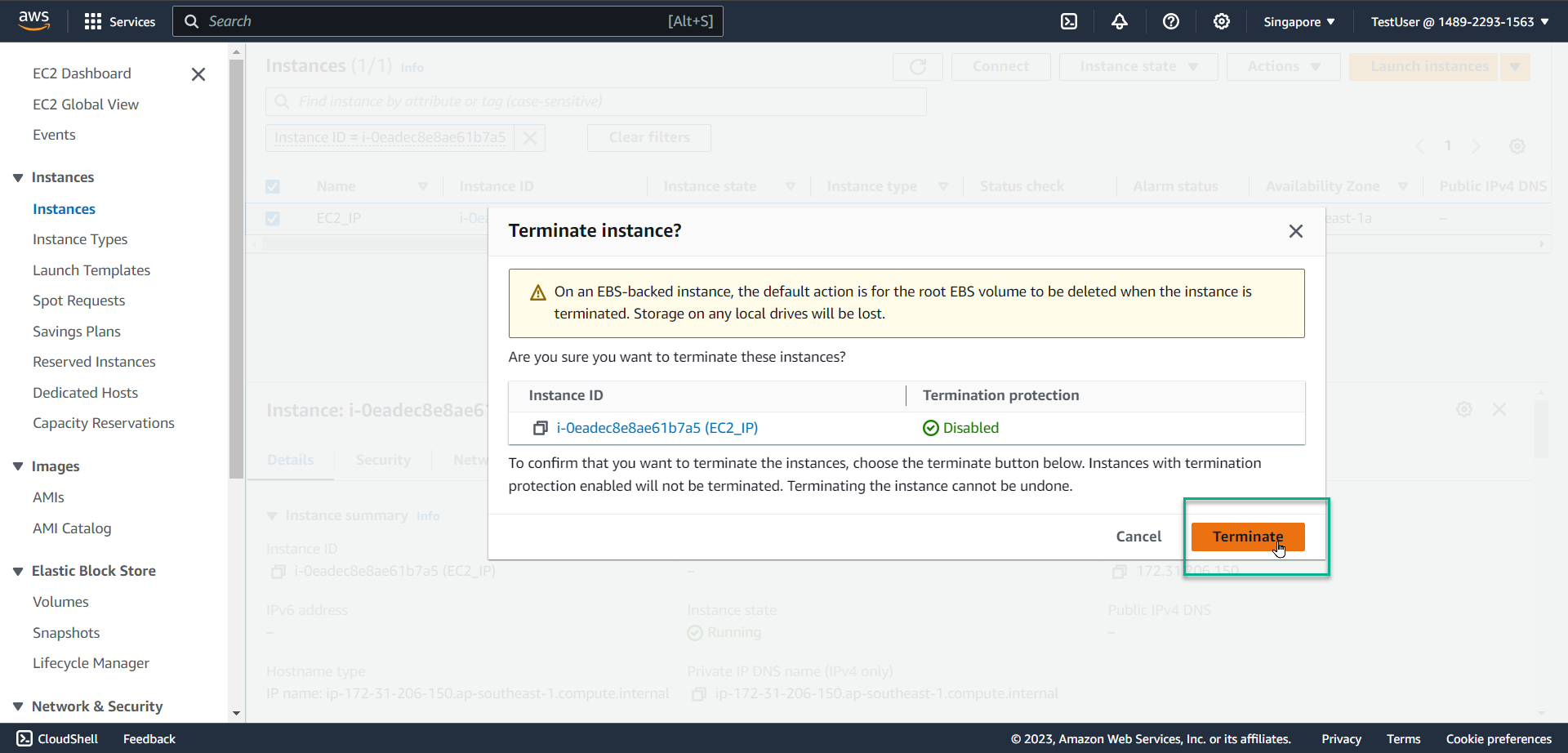
- Congratulations, you have successfully deleted EC2 when accessing your AWS account from the company’s IP address.