Connect to Amazon Linux Instance
Connecting to Your Amazon Linux Instance
ℹ️ Information: In this section, you’ll learn how to connect to your Amazon Linux instance using SSH. We’ll cover two popular methods: using MobaXterm and using PuTTY on Windows.
Connect Using MobaXterm
-
Download MobaXterm from the official website
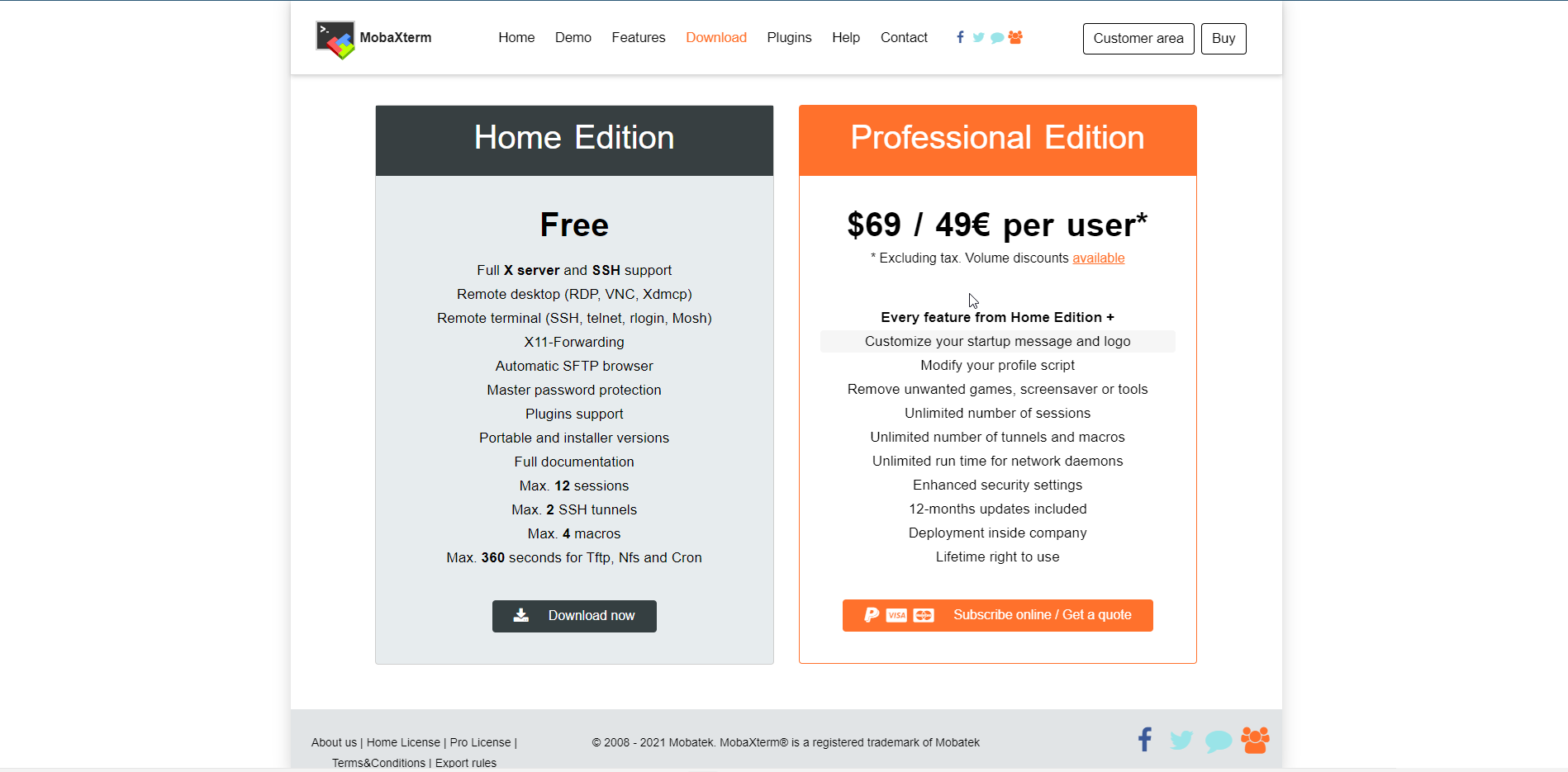
-
After downloading MobaXterm, extract and open it. Then, select Session
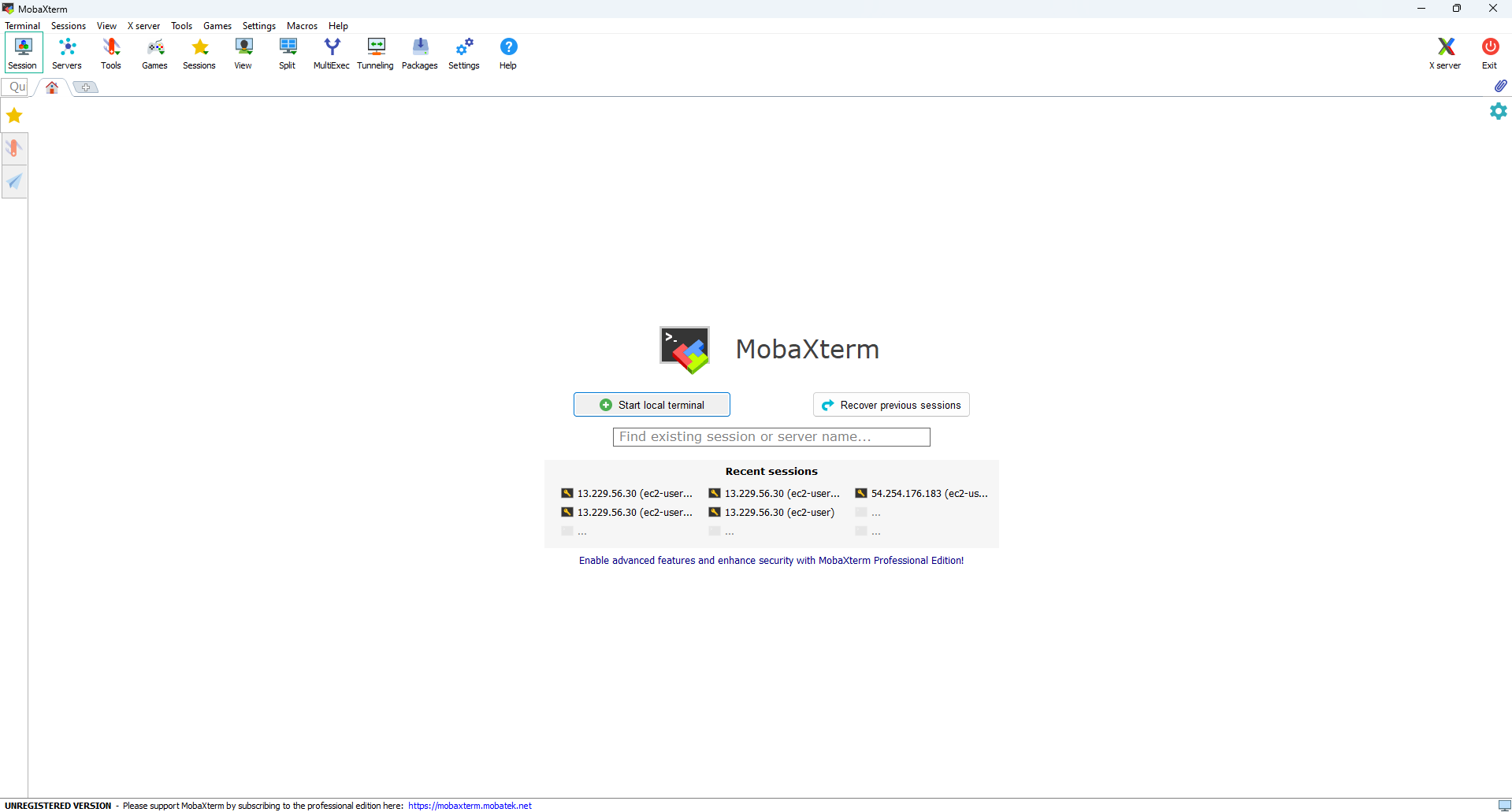
-
In the Session settings interface, choose SSH
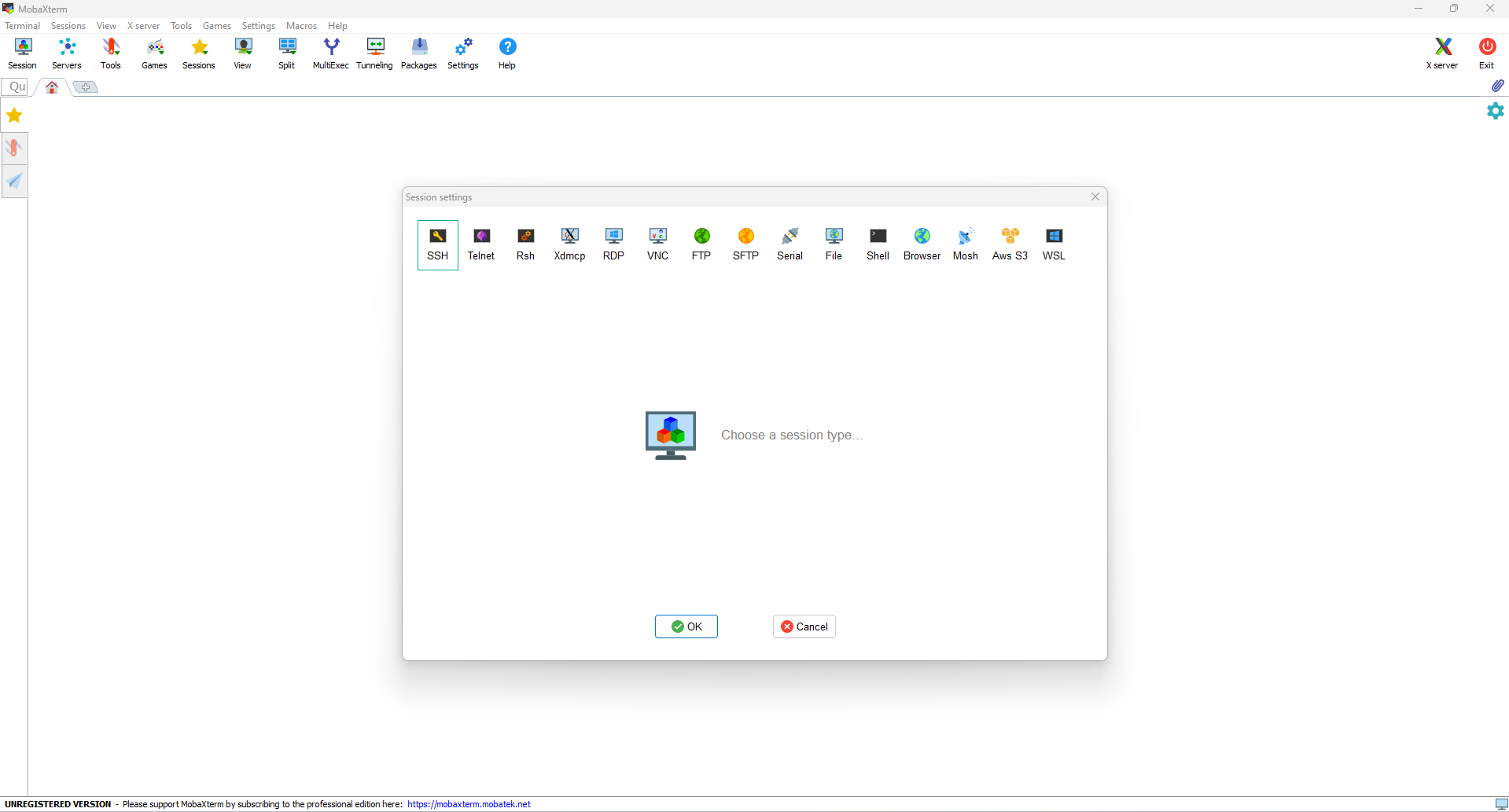
-
Configure the SSH connection with the following details:
- Remote host: Enter the Public IPv4 address of your instance
- Specify username: Enter
ec2-user - Use private key: Browse and select the key pair file (kp-linux.pem) you downloaded when creating the EC2 instance
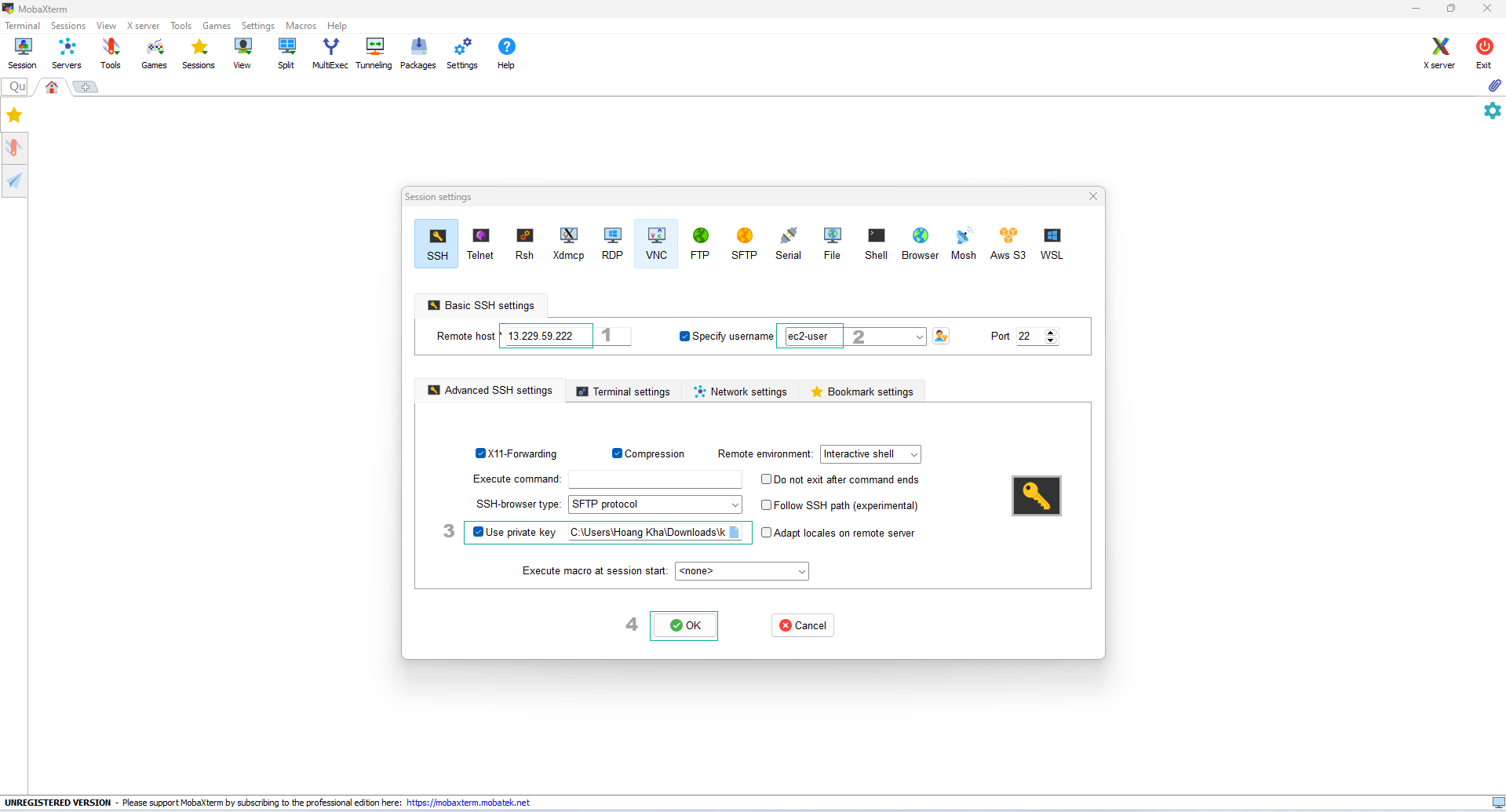
-
Click OK to establish the connection. When successful, you’ll see the Linux terminal:
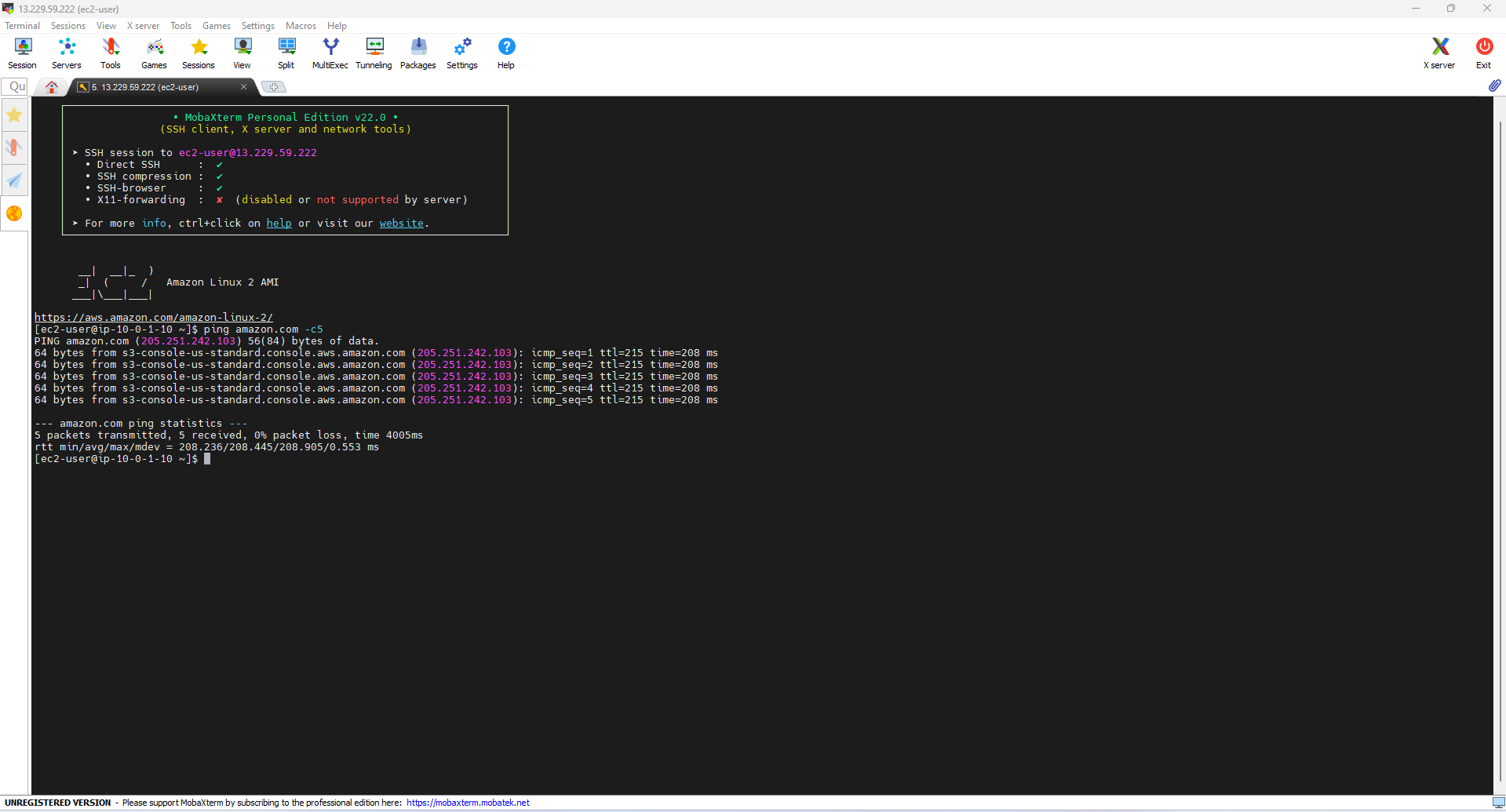
💡 Pro Tip: MobaXterm provides an integrated SFTP browser on the left side of the window, allowing you to easily transfer files between your local machine and the EC2 instance.
Connect Using PuTTY
ℹ️ Information: PuTTY is a popular SSH client for Windows. Since PuTTY doesn’t natively support the .pem key format used by AWS, you’ll need to convert your key using PuTTYgen.
-
Download the following PuTTY tools and save them to the same location as your EC2 key pair:
-
Convert your .pem key to PuTTY format:
- Launch puttygen.exe
- Click Load to import your private key file
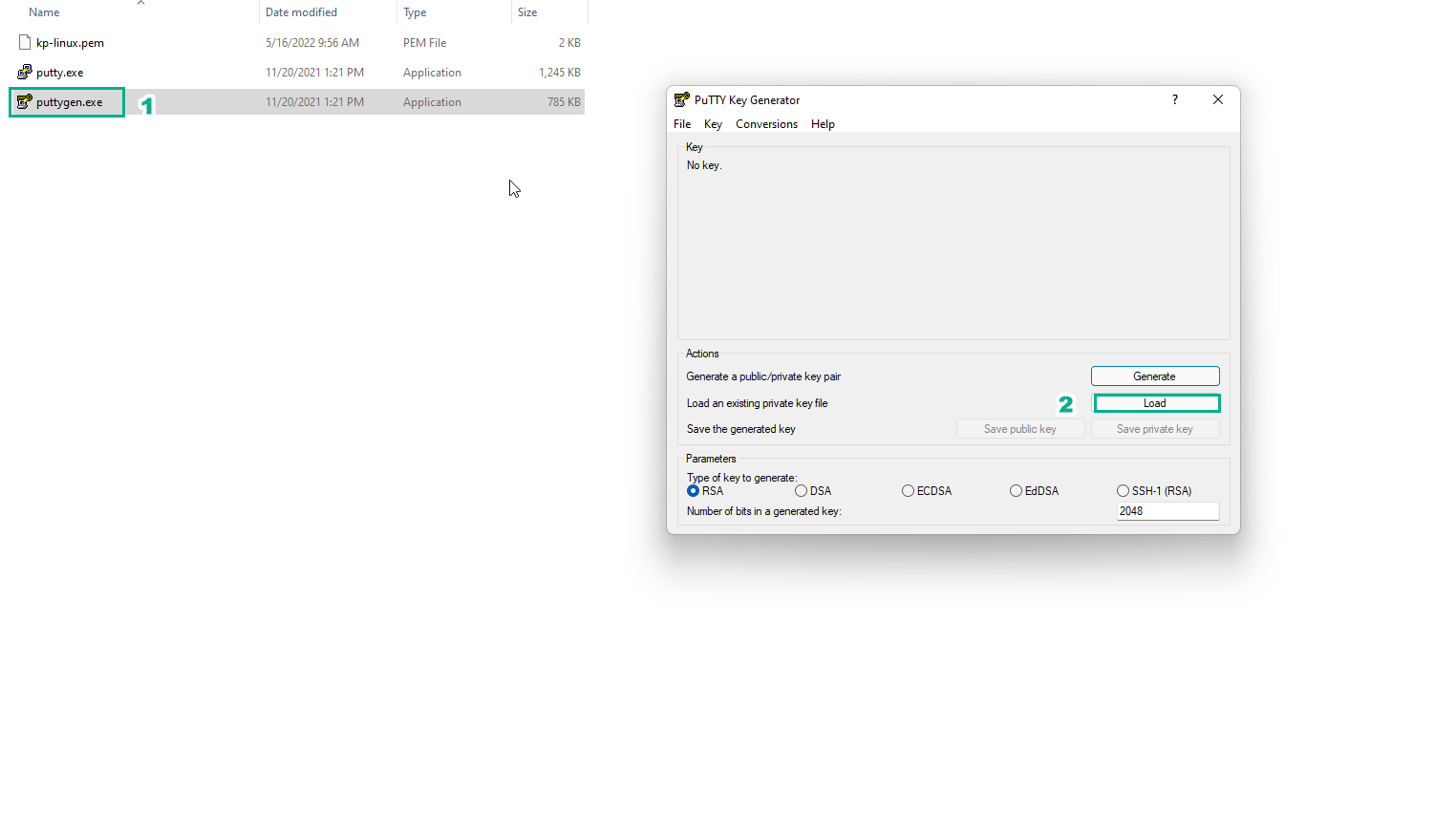
-
Select the kp-linux.pem file you downloaded when creating your Amazon Linux instance
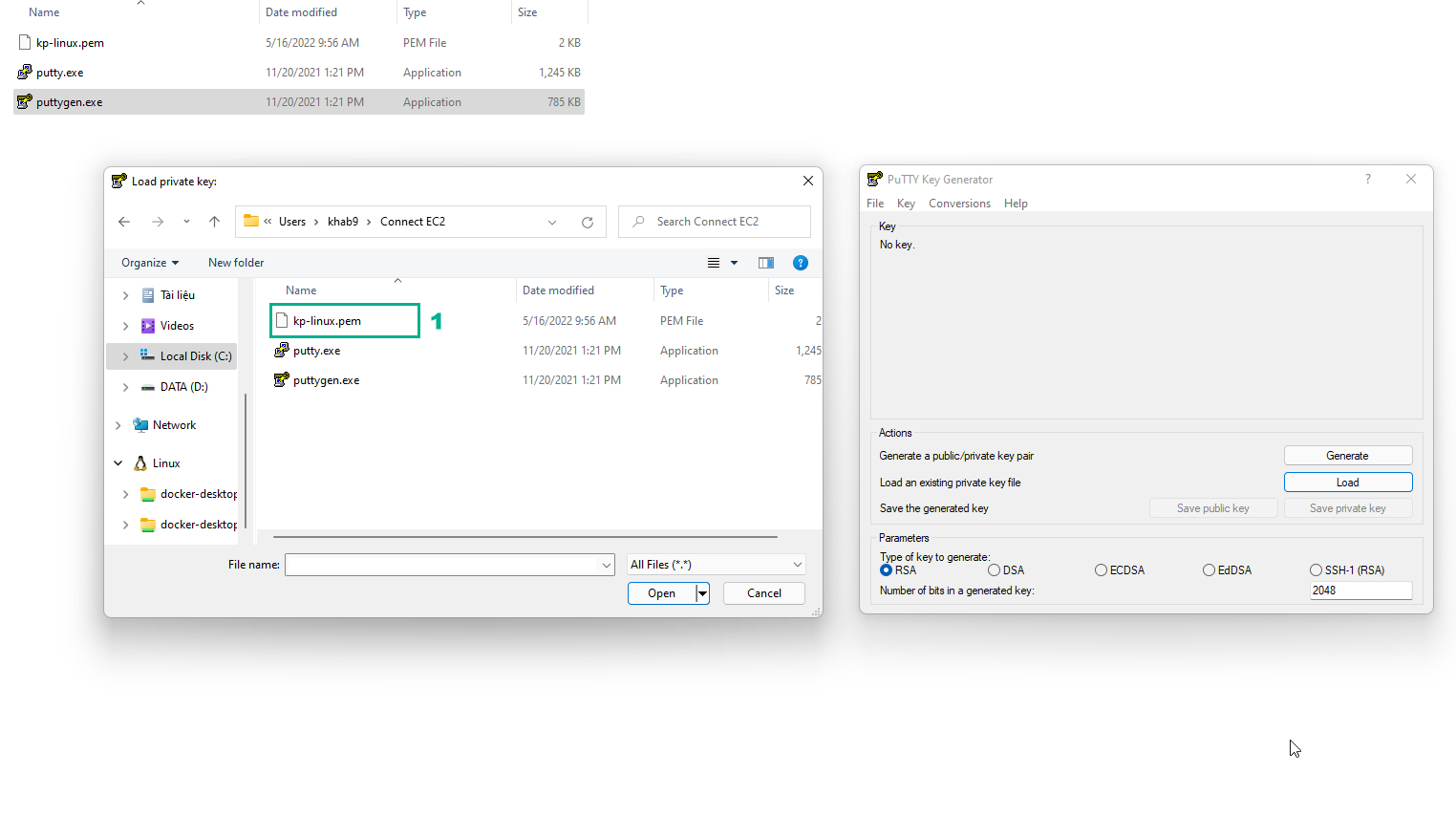
-
After successfully importing the key, click Save private key
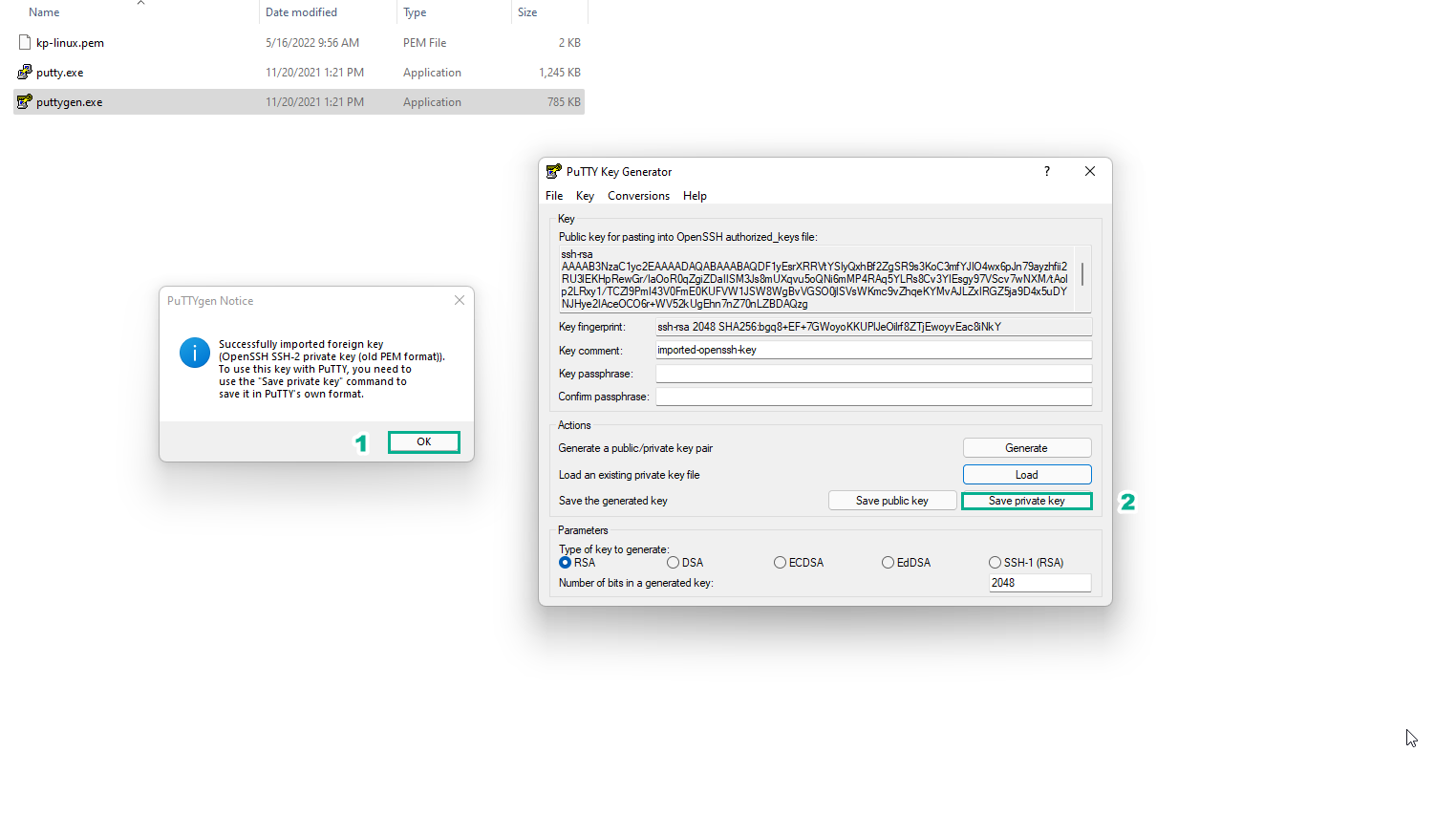
-
Name the key file kp-linux.ppk and click Save
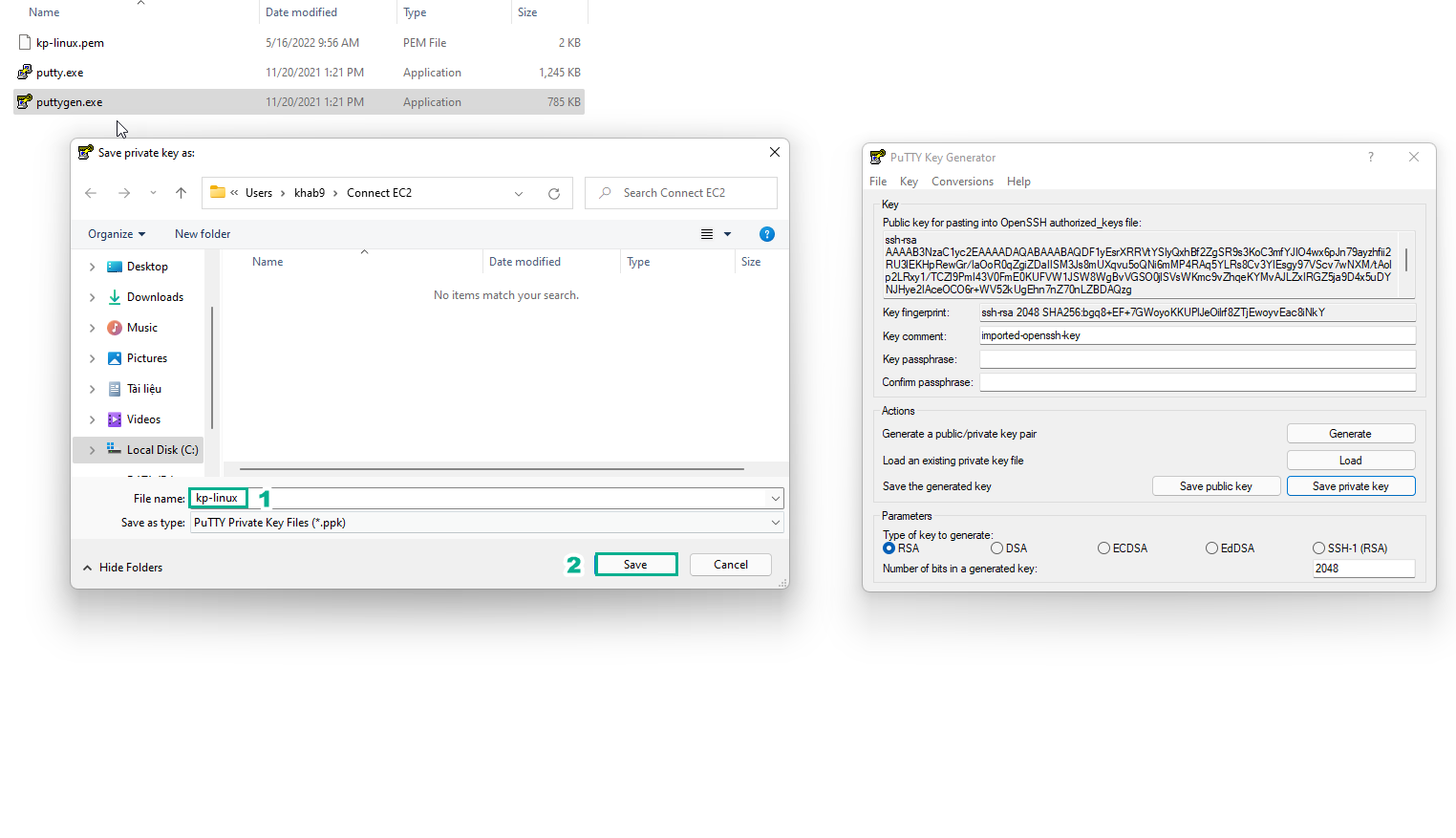
-
Retrieve your instance’s public IP address:
- Return to the EC2 console
- Select your Linux-instance
- Copy the Public IPv4 address
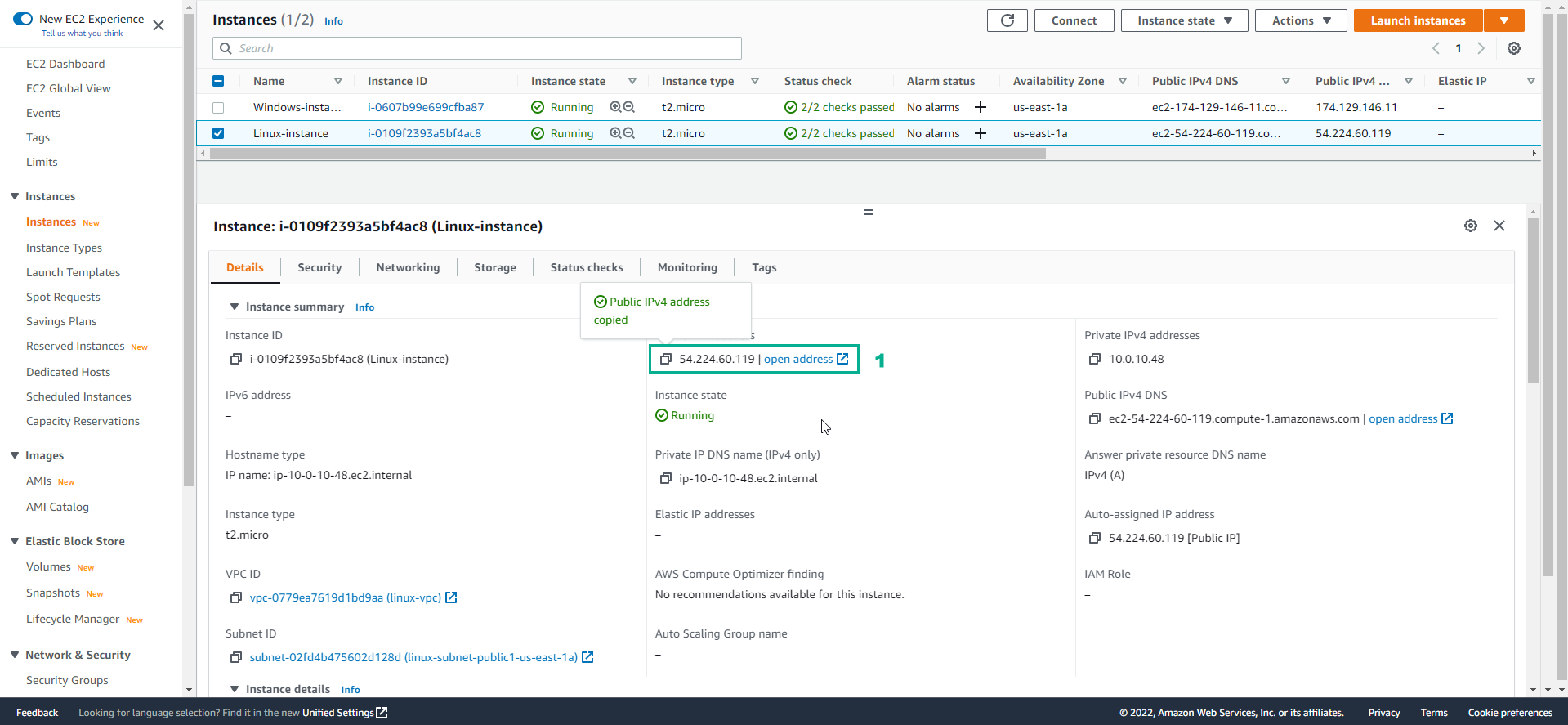
-
Configure PuTTY for the connection:
- Launch putty.exe
- In the Host Name field, paste the Public IPv4 address
- Enter a name (e.g., Linux-Server) in the Saved Sessions field and click Save
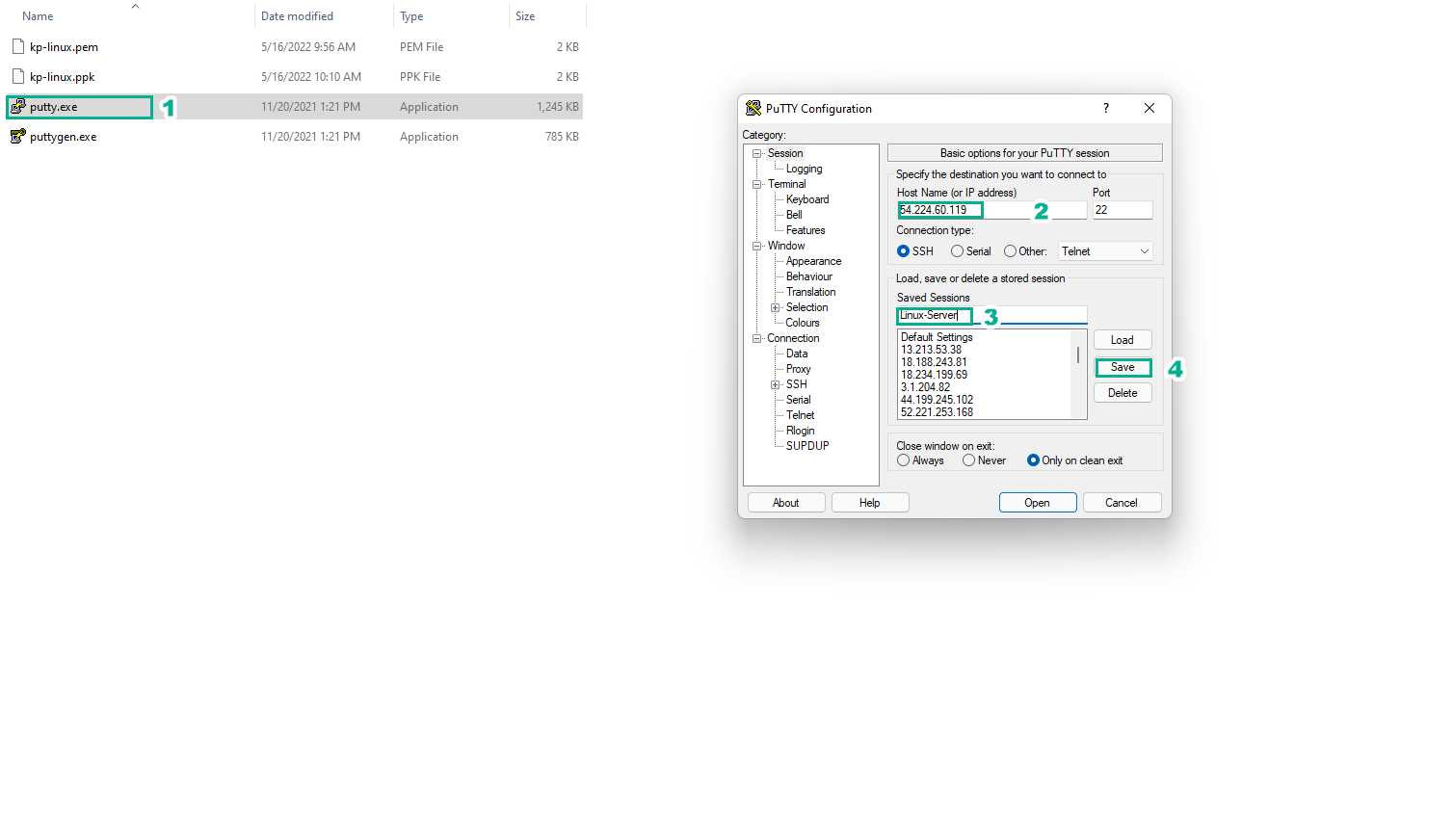
-
Configure SSH authentication:
- In the category tree on the left, navigate to Connection > SSH > Auth > Credentials
- Under Private key file for authentication, click Browse and select your kp-linux.ppk file
- Return to the Session category and click Save to update your saved session
- Click Open to start the connection
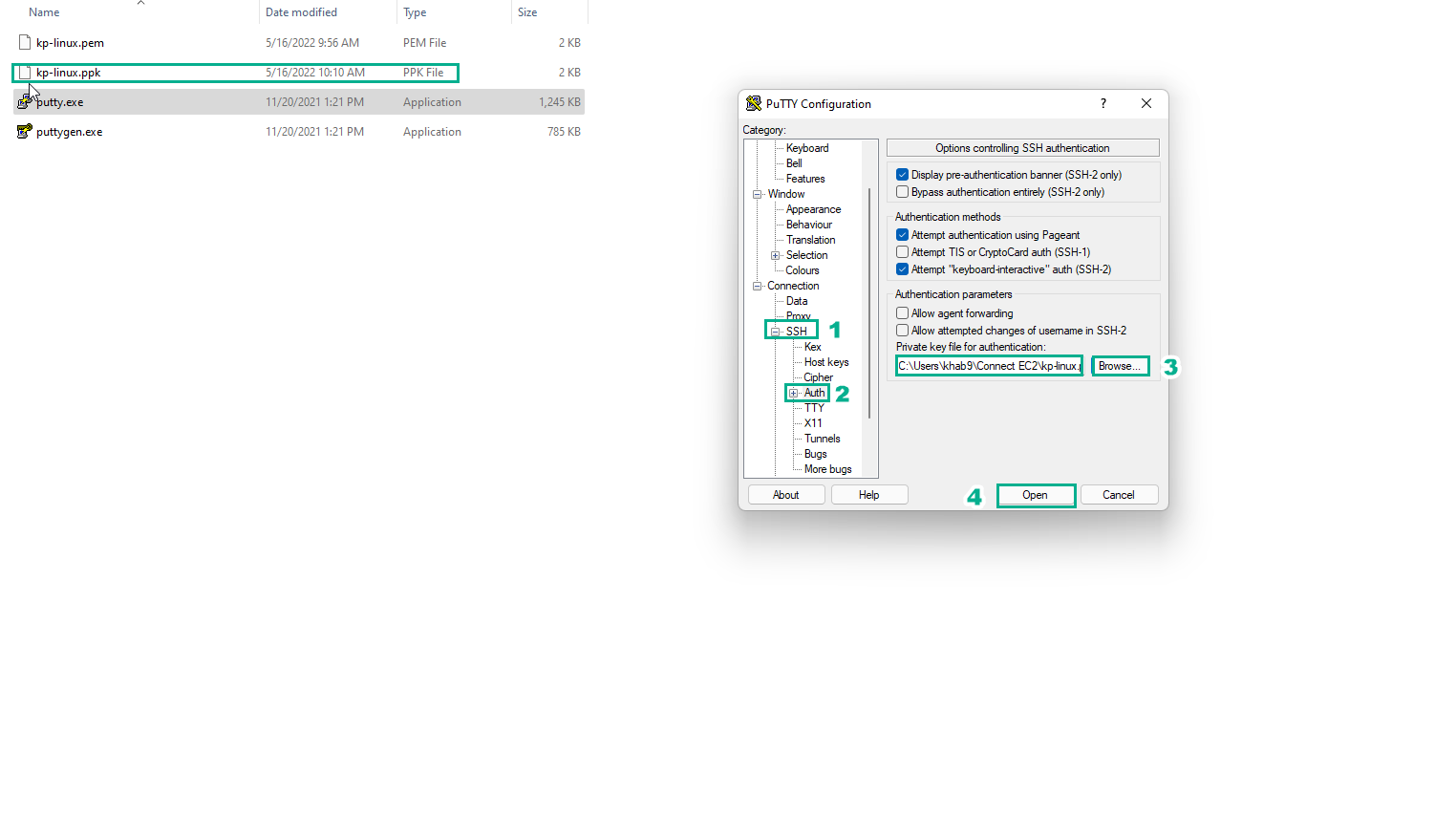
-
When prompted with a security alert about the server’s host key, click Accept to continue
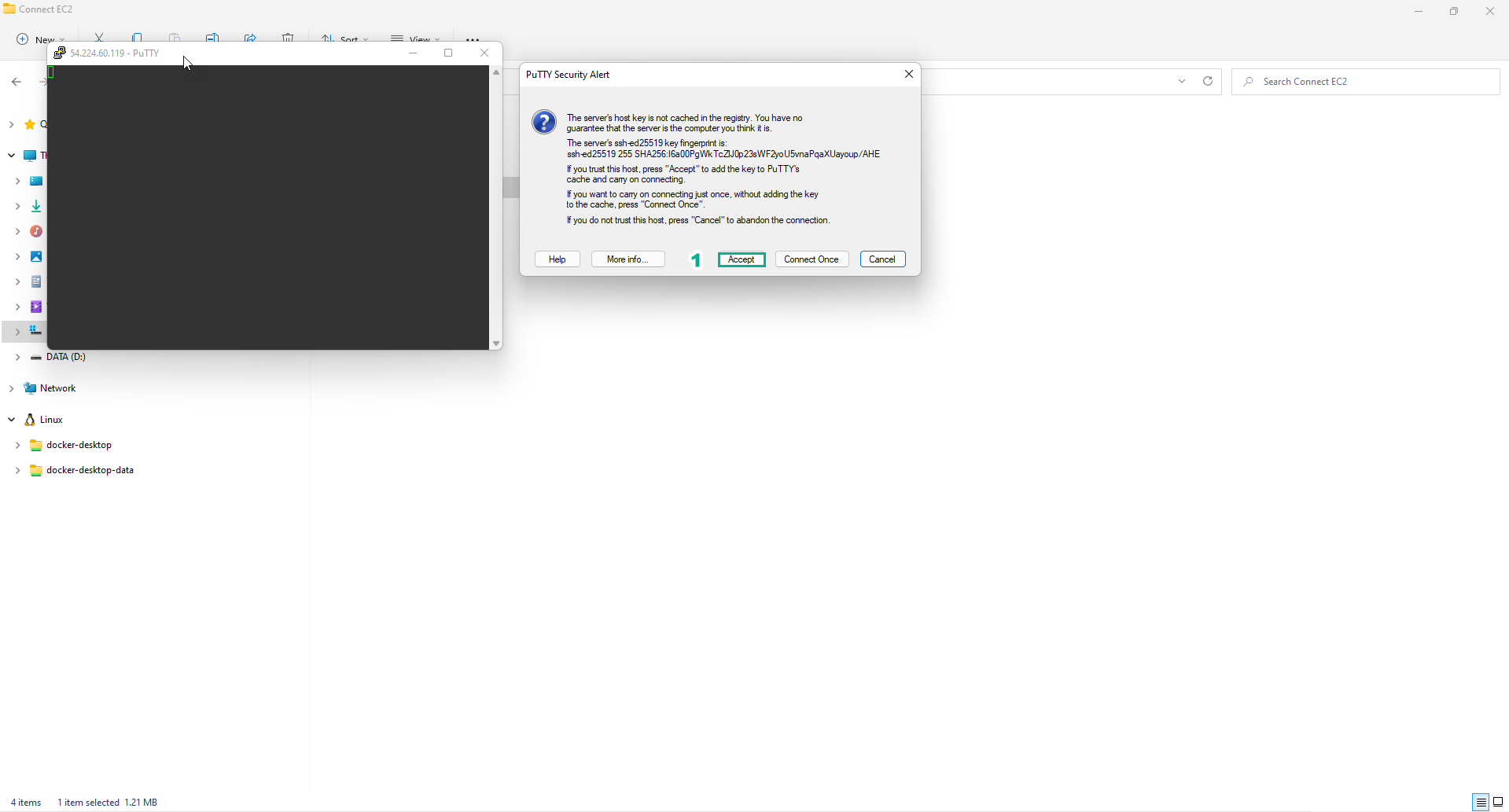
-
When prompted for a username, enter
ec2-userand press Enter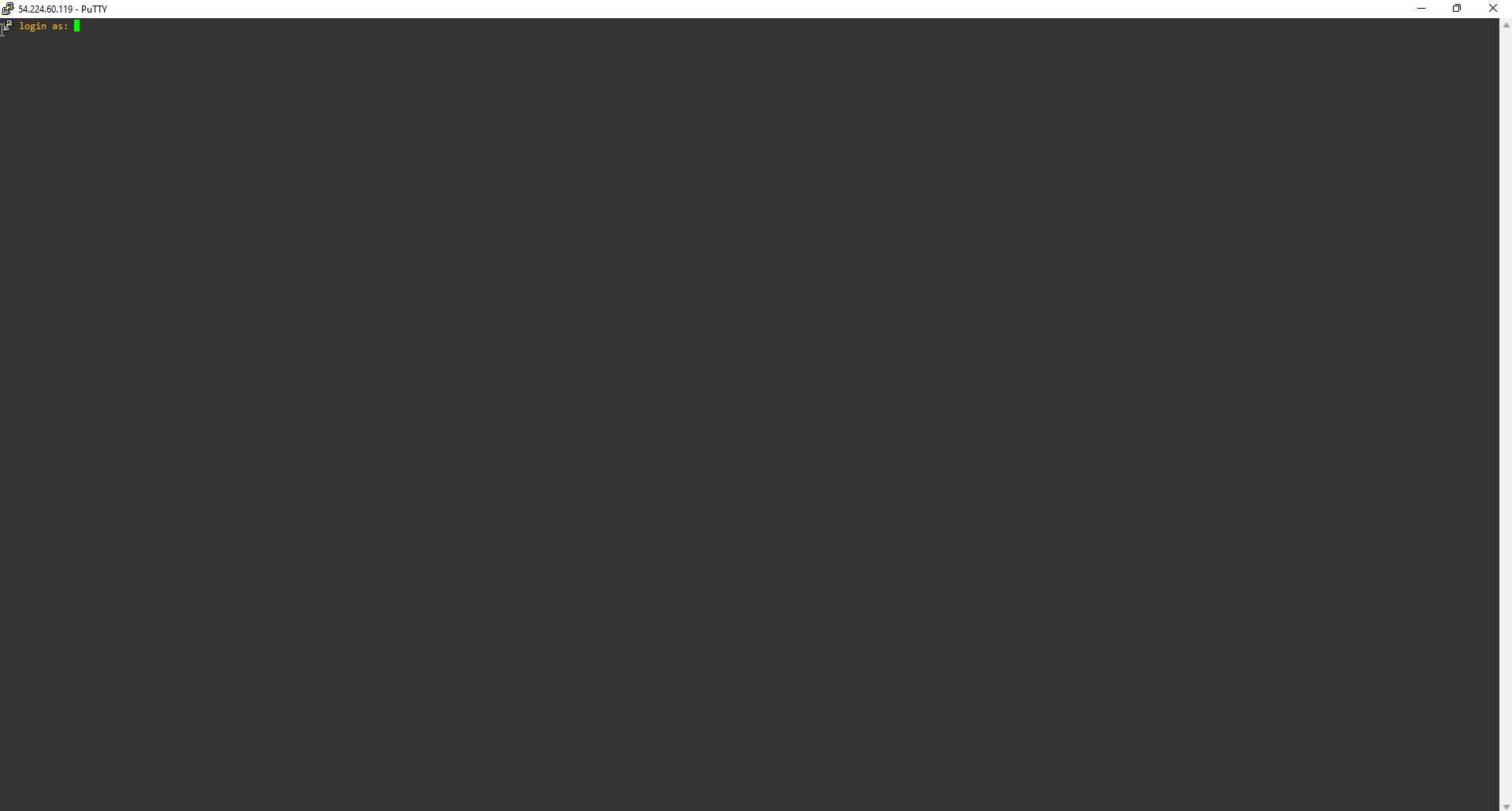
-
You are now successfully connected to your Amazon Linux instance
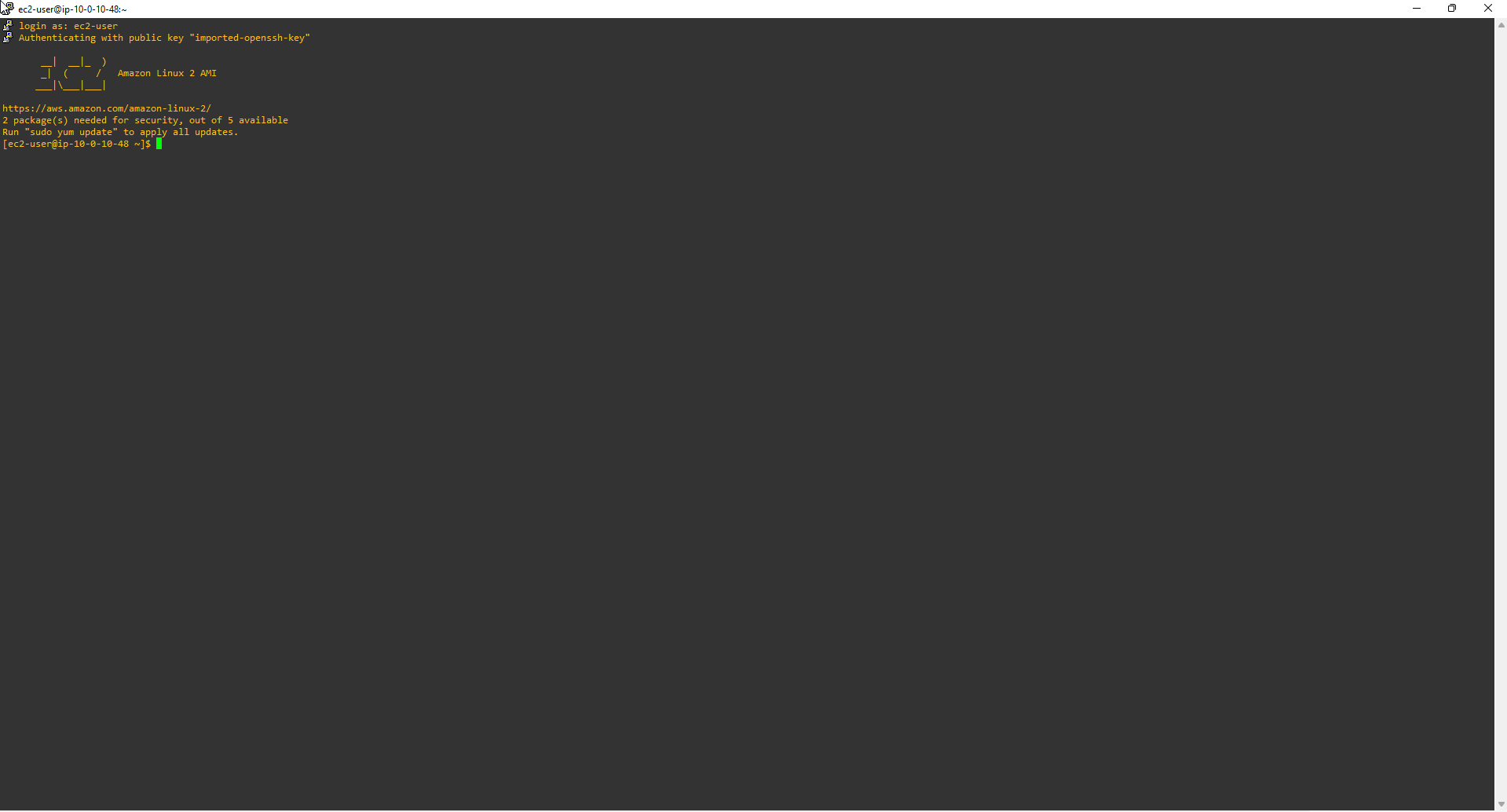
-
Verify your connection by testing network connectivity:
ping amazon.com -c5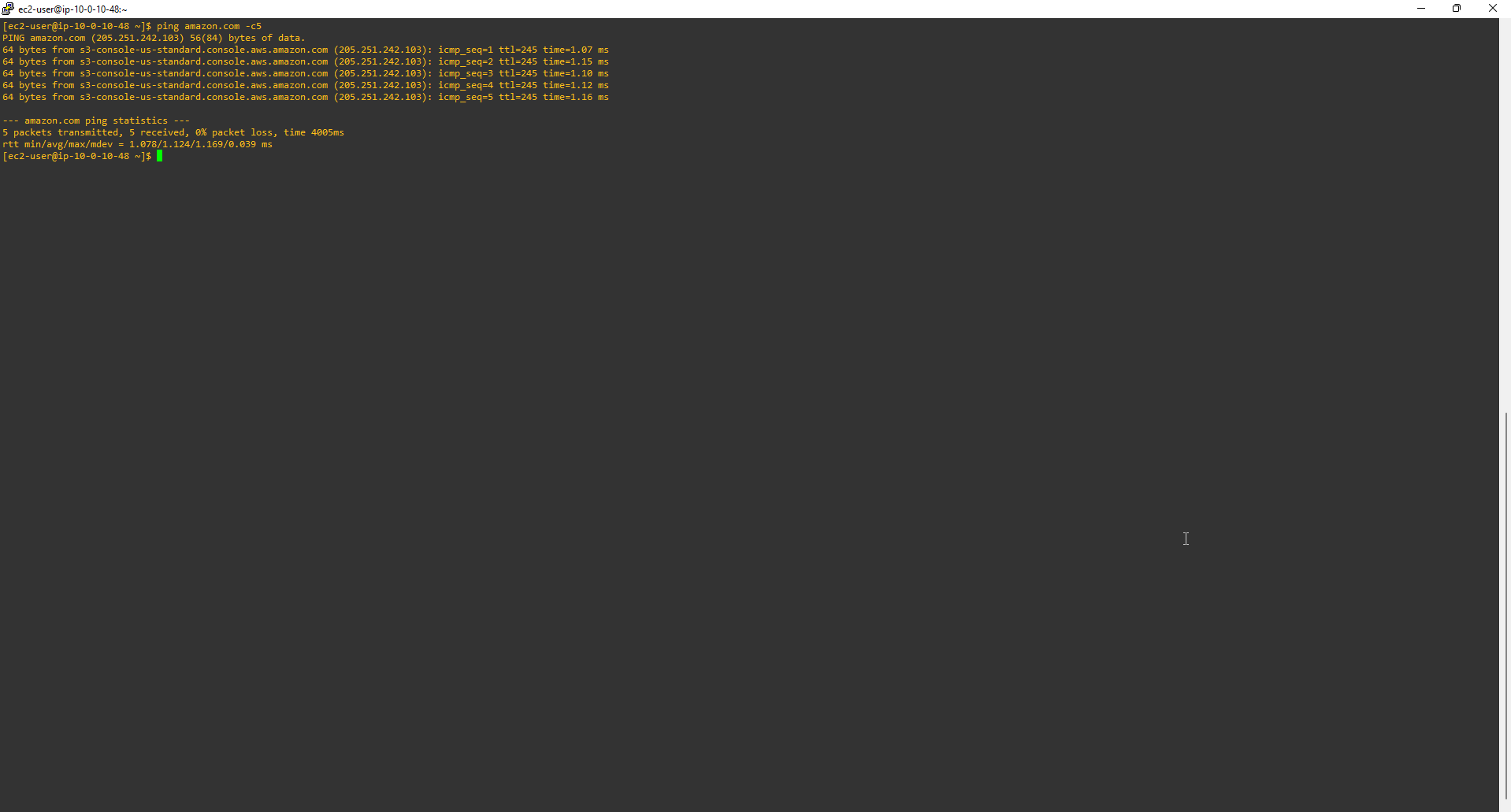
🔒 Security Note: Always keep your private key files (.pem and .ppk) secure. Never share these files or store them in public repositories, as they provide direct access to your EC2 instances.