Recovering Access to Linux Instances
Recovering Access to Linux Instances When Key Pair is Lost
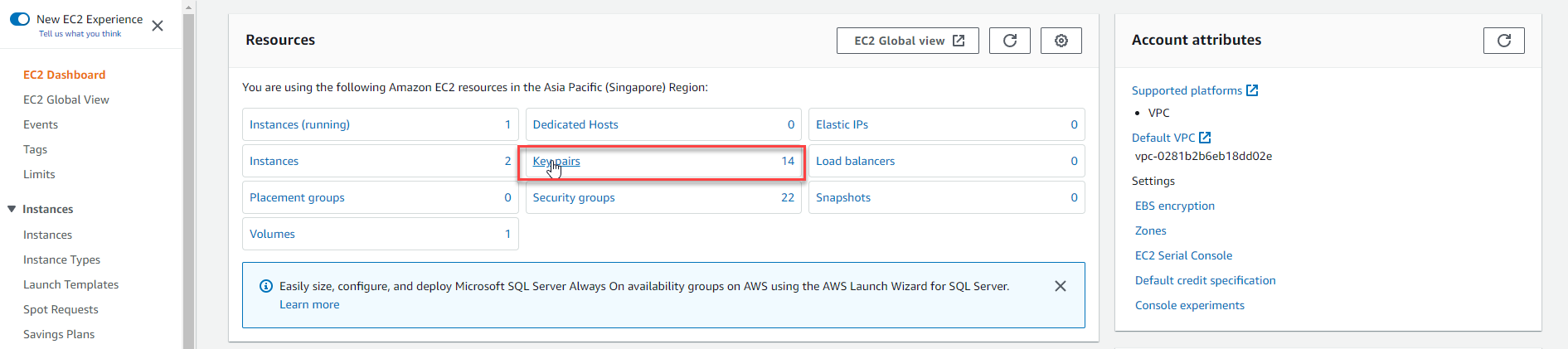
ℹ️ Information: The key pair is essential for authenticating SSH connections to your Amazon EC2 Linux instances. If you lose your private key file, you can use EC2 user data to inject a new SSH key, allowing you to regain access without rebuilding your instance.
Prerequisites for Key Pair Recovery
⚠️ Warning: This recovery process requires stopping your EC2 instance. If your instance uses instance store volumes, stopping it will result in data loss. Ensure you have backed up any critical data before proceeding.
Step 1: Create a New Key Pair
-
Navigate to the EC2 console:
- In the navigation pane, select Key Pairs
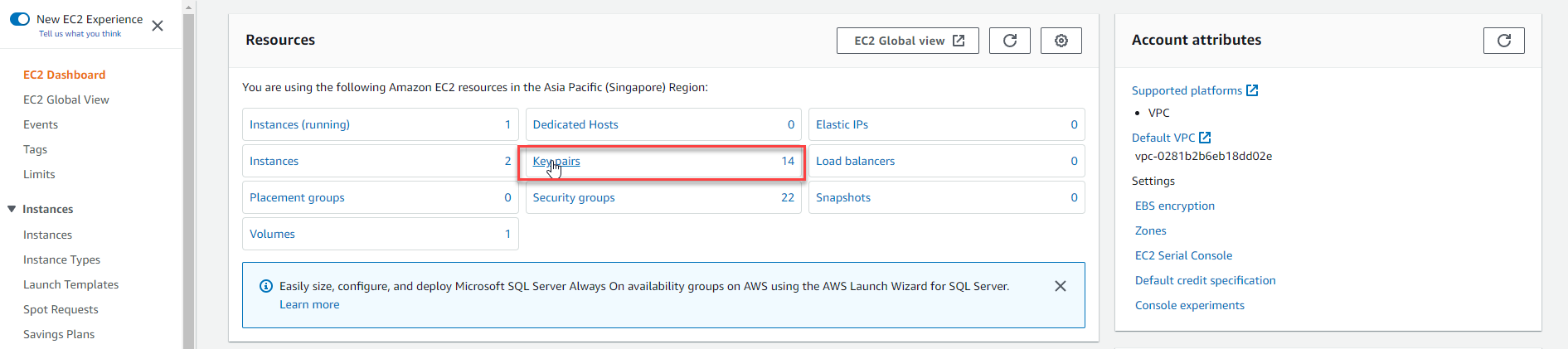
-
Generate a new key pair:
- Click Create key pair
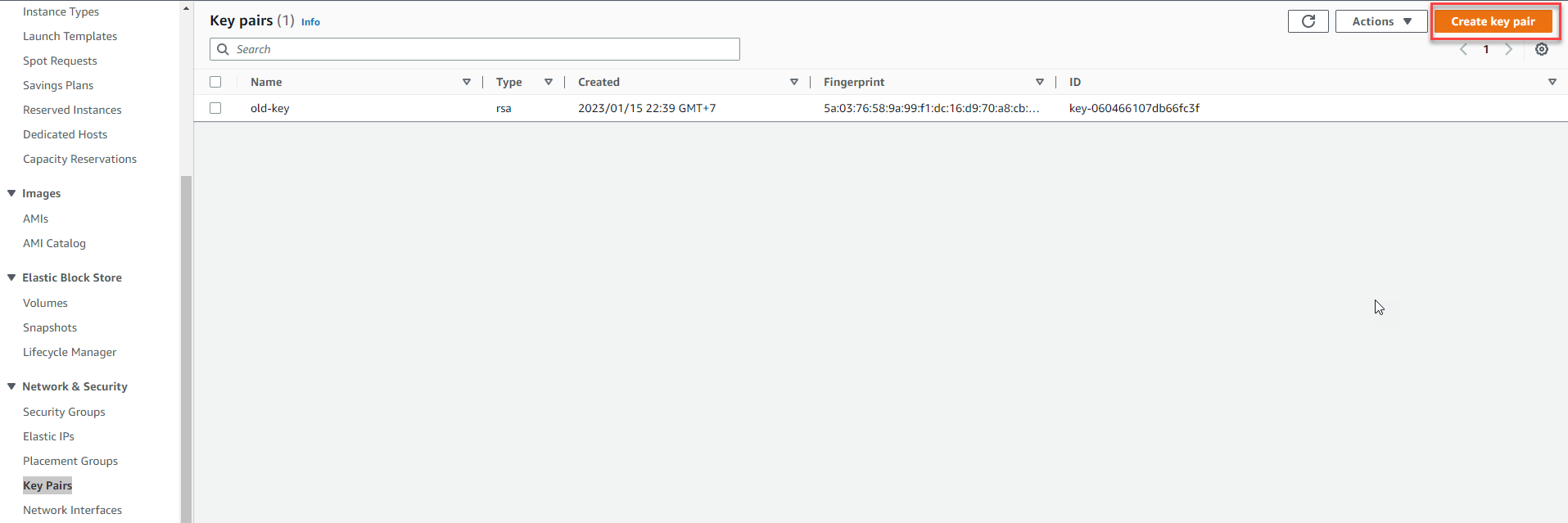
-
Configure the key pair settings:
- Name: Enter
new-key - Key pair type: Select RSA
- Private key file format: Choose .pem
- Click Create key pair
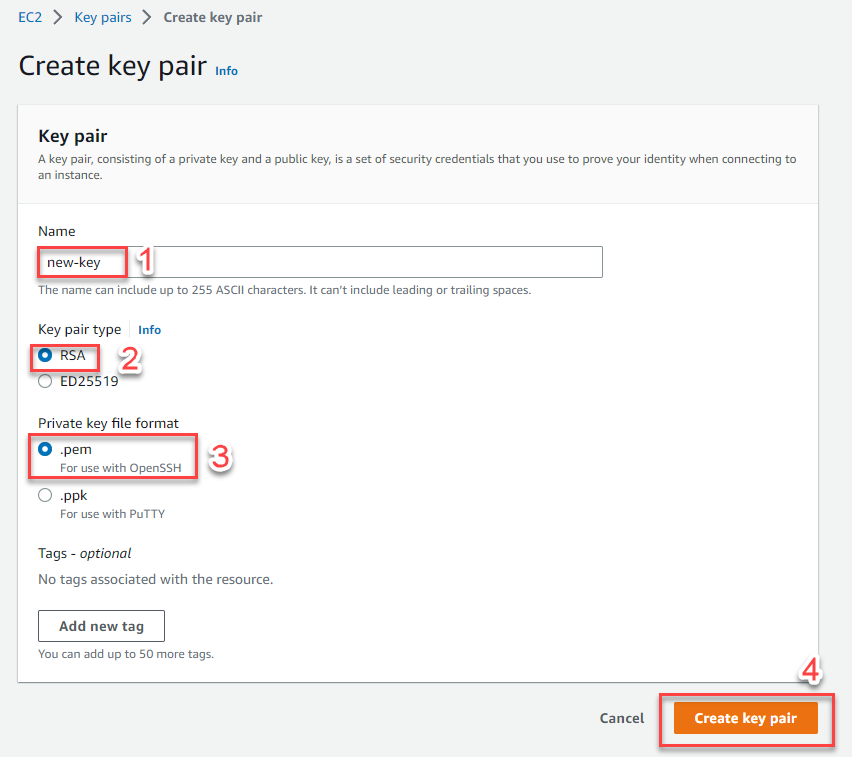
- Name: Enter
💡 Pro Tip: The private key file (new-key.pem) will be automatically downloaded to your local machine. Store this file securely as it cannot be recovered if lost.
Step 2: Extract the Public Key
-
Open PuTTYgen:
- Click Load and select All Files (.) from the file type dropdown
- Navigate to and select your new-key.pem file
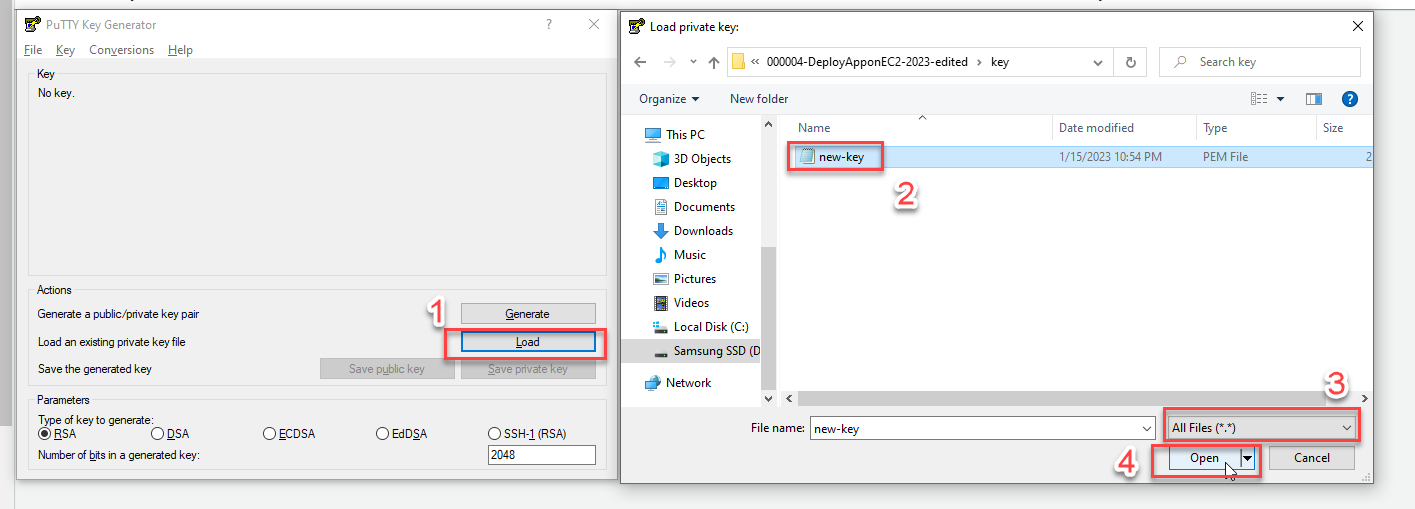
-
Retrieve the public key:
- In the Key comment field, enter
new key - Copy the entire public key string from the text box at the top
- The format should be:
ssh-rsa AAAAB3NzaC... Hjxu7JiYNoasuv1SH3Dwf0PD new key
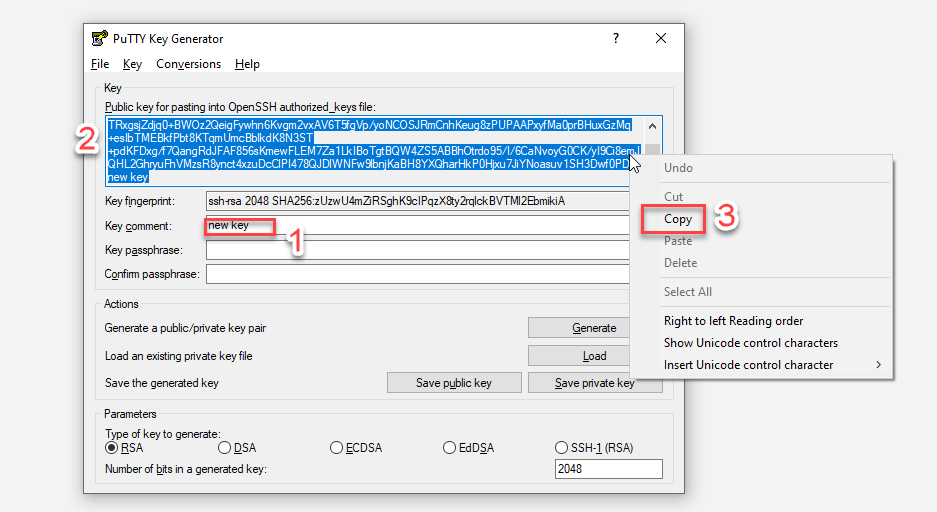
- In the Key comment field, enter
🔒 Security Note: The public key is safe to share, but never share your private key (.pem file). The private key should be stored securely and with appropriate permissions (chmod 400 on Linux/macOS).
Step 3: Update Instance User Data
-
Stop the EC2 instance:
- Select your instance
- Click Instance state > Stop instance
- Wait until the instance status shows Stopped
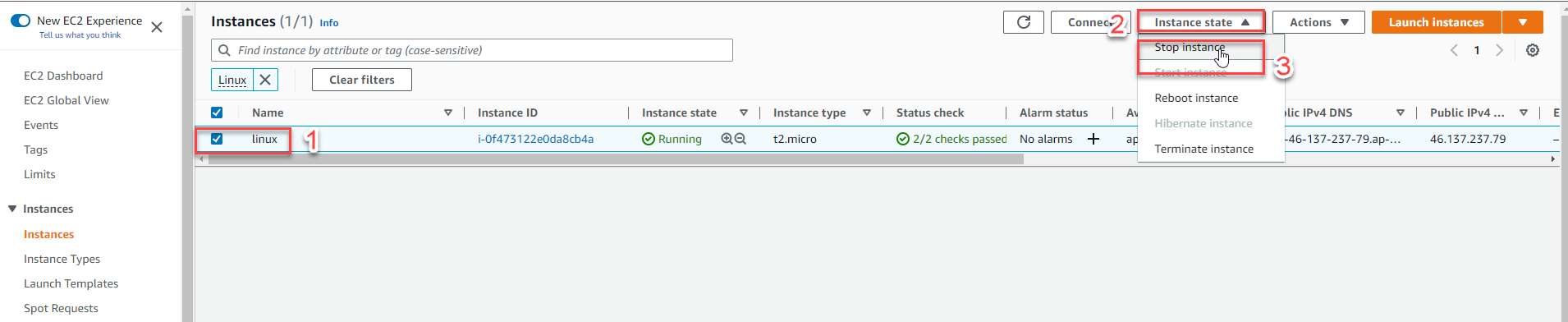
-
Access the user data settings:
- With the instance selected, click Actions
- Navigate to Instance settings > Edit user data
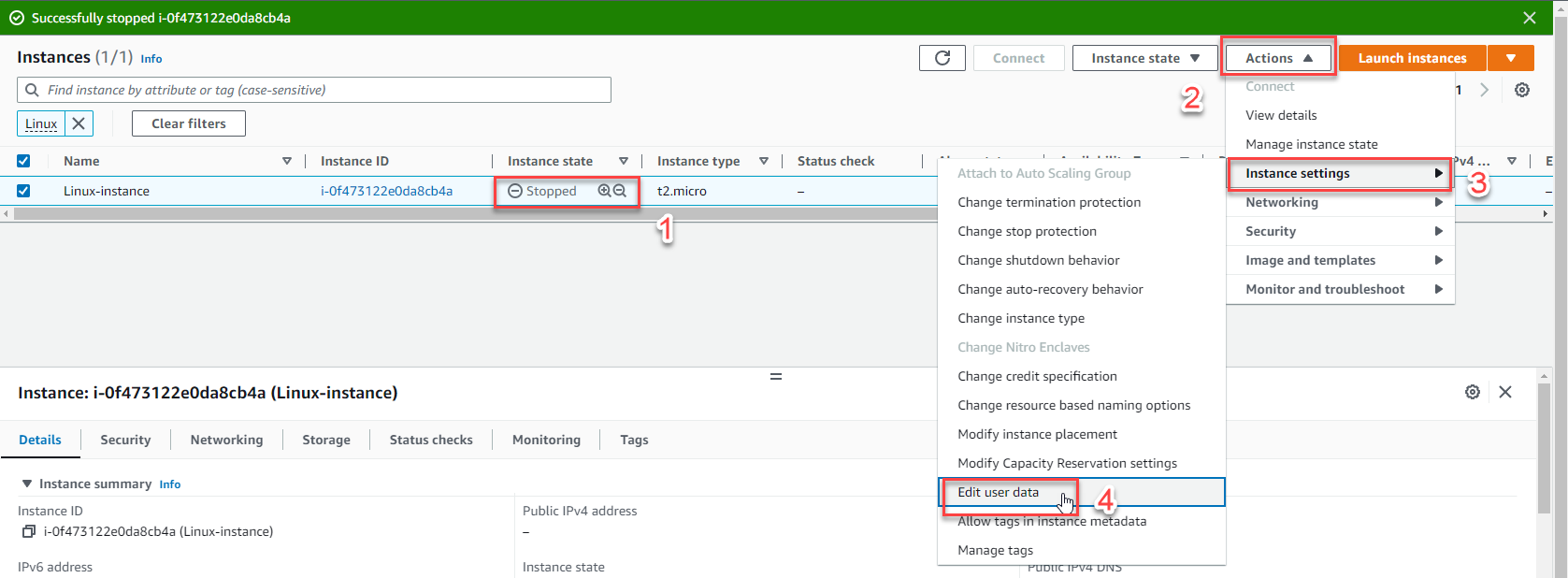
-
Configure the cloud-init script:
- Select Modify user data as text
- Enter the following cloud-init configuration, replacing the placeholder with your actual public key:
Content-Type: multipart/mixed; boundary="//" MIME-Version: 1.0 --// Content-Type: text/cloud-config; charset="us-ascii" MIME-Version: 1.0 Content-Transfer-Encoding: 7bit Content-Disposition: attachment; filename="cloud-config.txt" #cloud-config cloud_final_modules: - [users-groups, once] users: - name: ec2-user ssh-authorized-keys: - ssh-rsa AAAAB3NzaC1yc2EAAAADAQ... Hjxu7JiYNoasuv1SH3Dwf0PD new key- Replace
ec2-userwith the appropriate username for your Linux distribution if different - Click Save
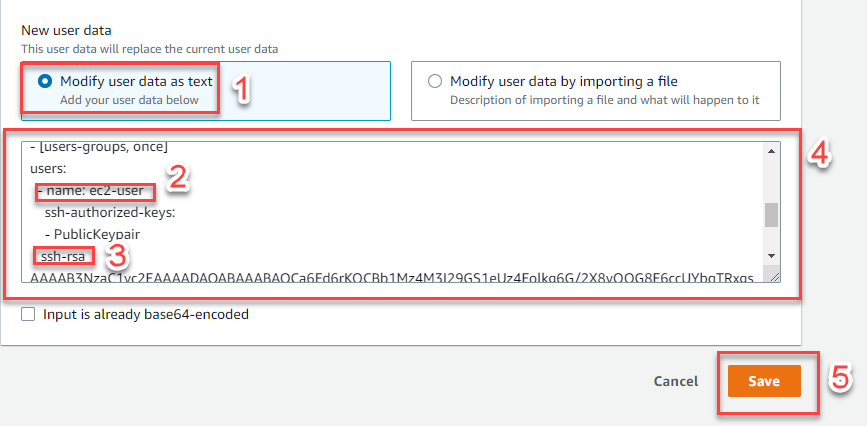
⚠️ Warning: The username varies by Linux distribution. Common examples include:
- Amazon Linux:
ec2-user - Ubuntu:
ubuntu - RHEL:
ec2-userorroot - Debian:
admin - SUSE:
ec2-userorroot
Step 4: Restart the Instance
-
Start the EC2 instance:
- With the instance selected, click Instance state > Start instance

-
Wait for initialization:
- Allow approximately 5 minutes for the instance to start
- Verify that Status checks shows 2/2 checks passed
Step 5: Connect to the Instance
-
Prepare for connection:
- Note the instance’s Private IP address
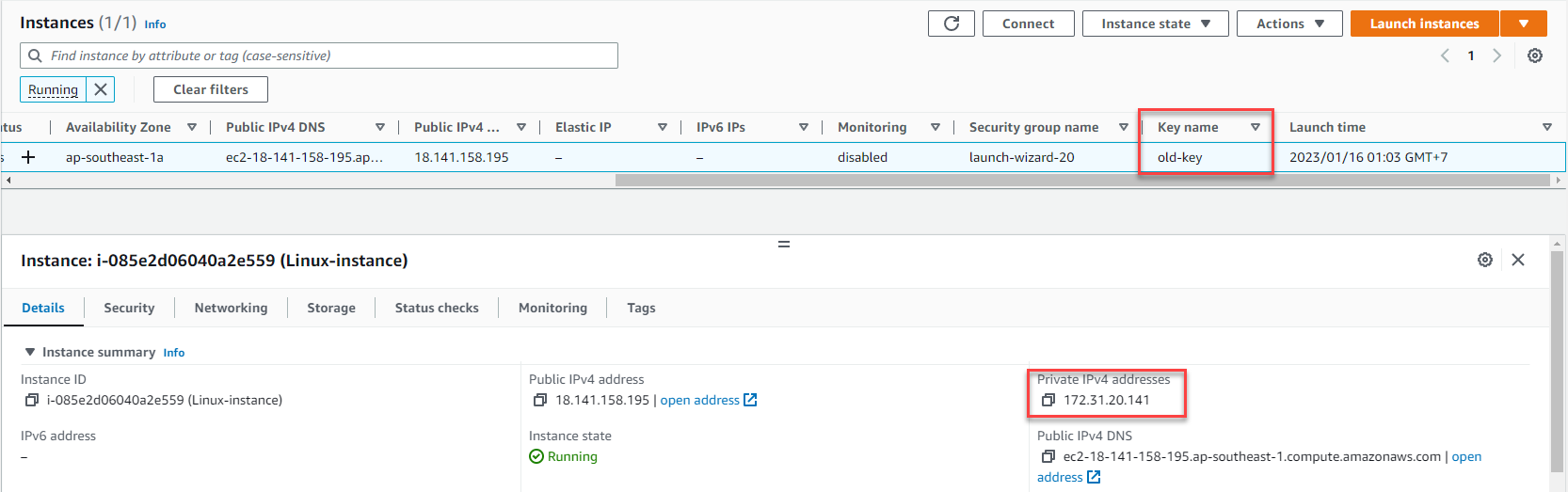
-
Configure PuTTY:
- Enter the instance’s IP address
- Configure SSH authentication with your new private key
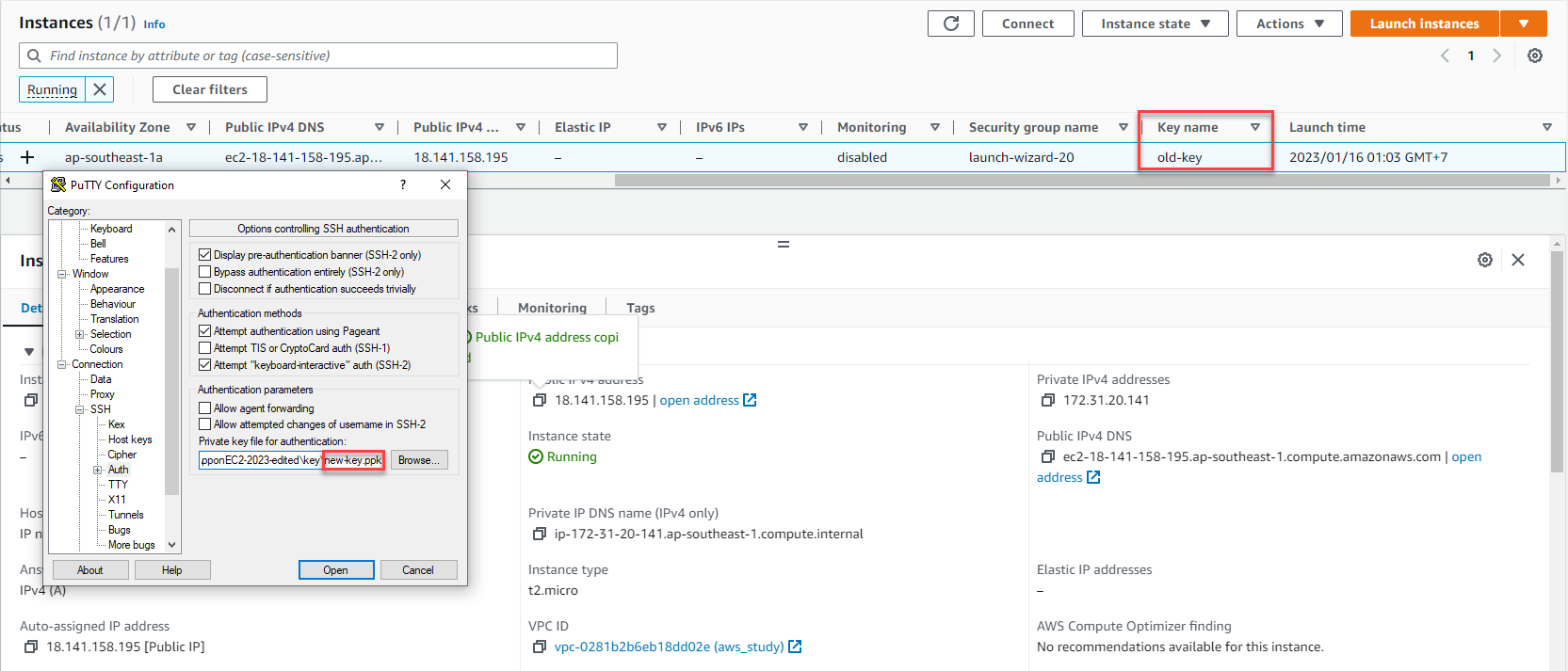
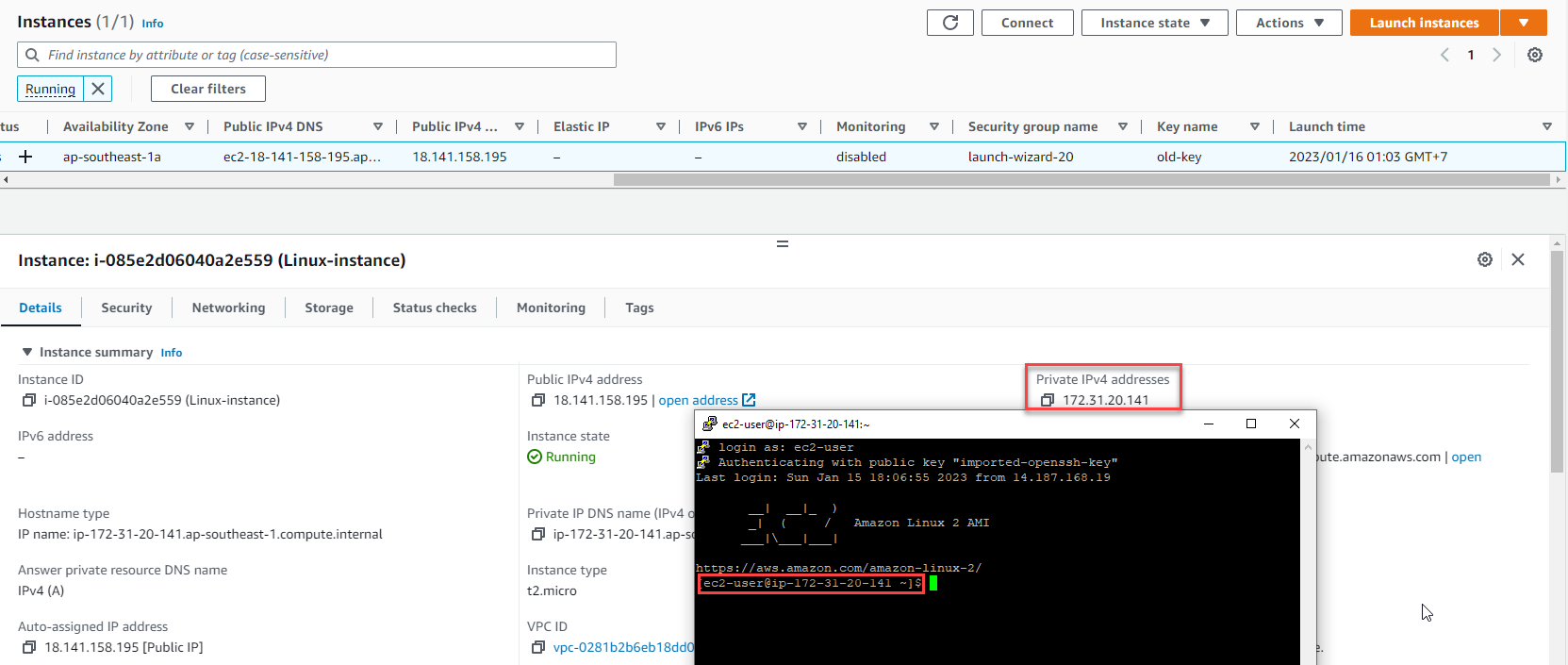
-
Establish the connection:
- Click Open to connect to your instance
- When prompted, enter the appropriate username
💡 Pro Tip: You can verify the key was properly added by checking the ~/.ssh/authorized_keys file on your instance. Each line in this file represents an authorized public key.
Important Considerations
🔒 Security Note: The cloud-init process only runs once when the instance starts. If you make a mistake in your user data configuration, you’ll need to stop and start the instance again to trigger another run.
ℹ️ Information: This method works because cloud-init processes user data during instance initialization, allowing you to inject configuration changes like SSH keys without needing to access the instance first.