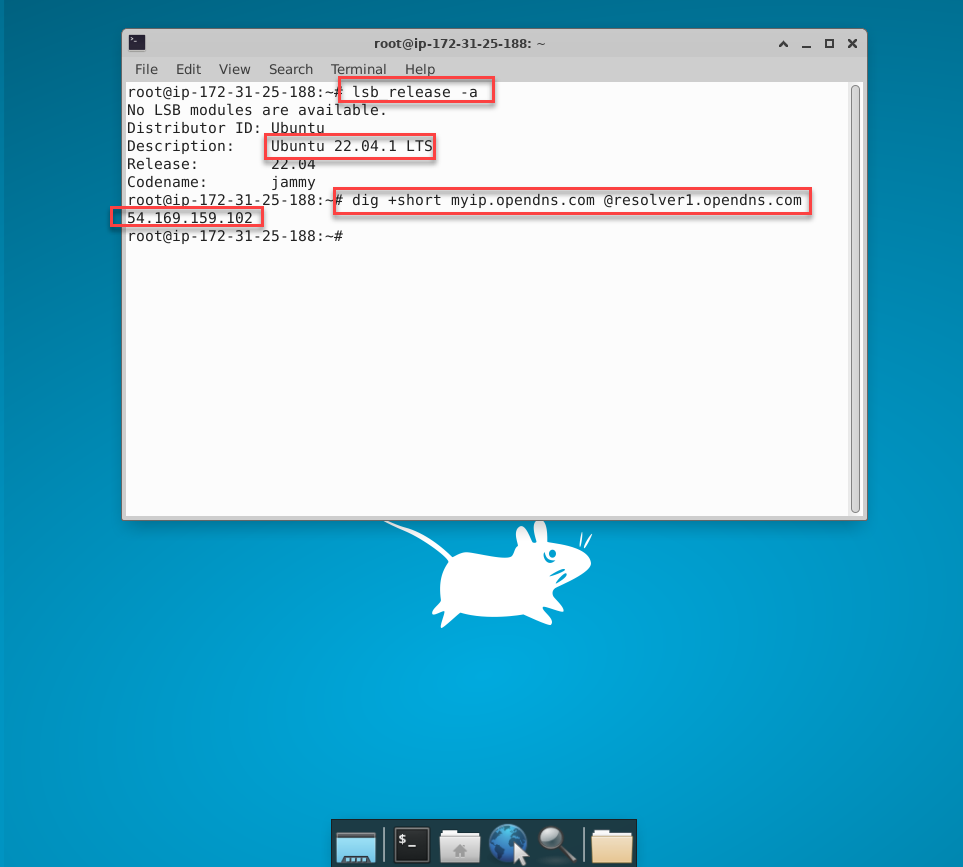Cấu hình giao diện Desktop cho EC2-Ubuntu 22.04 (không bắt buộc)
Remote Desktop vào EC2-Ubuntu
Một số người dùng đã quen với việc sử dụng giao diện Desktop trên hệ điều thành Windows, sẽ mất chút thời gian để làm quen khi chuyển qua xài giao diện Terminal trên hệ điều thành Linux. Vì vậy bài Lab này sẽ hướng dẫn bạn cài đặt giao diện Desktop trên Ubutu (một hệ điều hành máy tính dựa trên Debian GNU/Linux), từ đó bạn có thể dễ dàng sử dụng hai giao diện kể trên.
Lưu ý:
- Bạn sẽ cần quay lai bước 4.1 Tạo Linux instance để chuẩn bị EC2 cho bài lab này.
- Tuy nhiên, Trong bước chọn AMI cần điều chỉnh theo đúng thông tin sau:
- Name: điền Ubuntu-instance
- Chọn Quick Start
- Chọn Ubuntu
- AMI: chọn Ubuntu Server 22.04 LTS
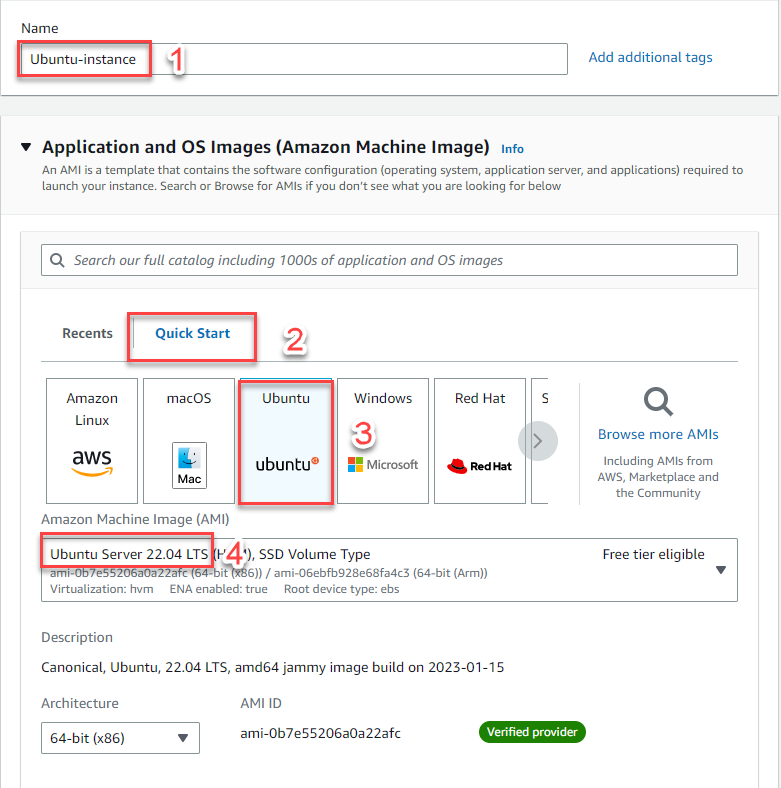
- Kiểm tra EC2-Ubuntu, trong giao diện EC2
- Kiểm tra Ubuntu-instance
- Đảm bảo EC2 ở trạng thái Running
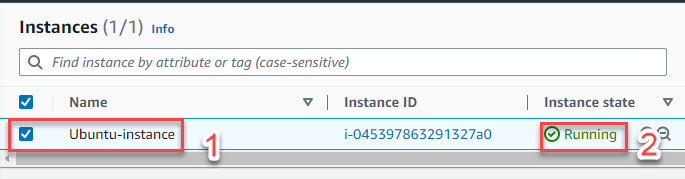
- Kết nối vào EC2.
- Chọn Ubuntu-instance
- Chọn Connect

- Chọn EC2 Instance Connect
- Chọn Connect
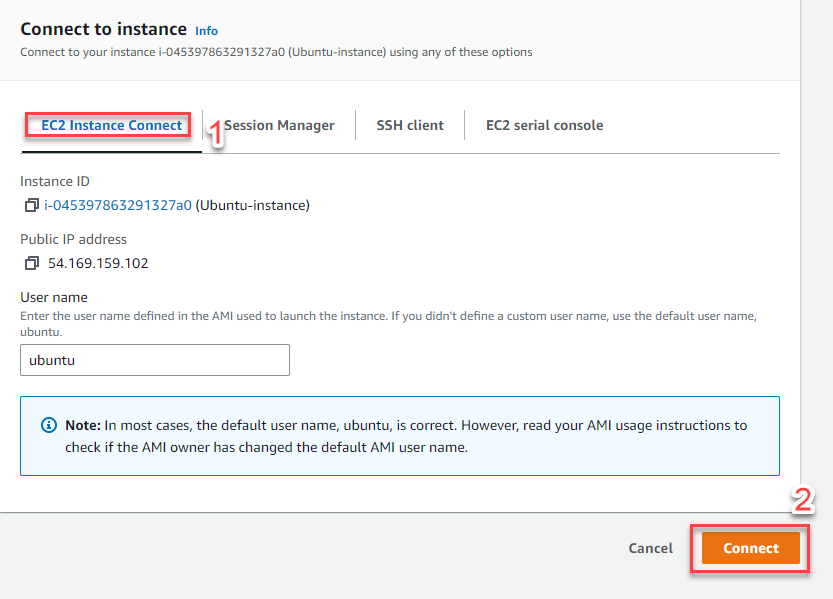
- Trong khoảng 10 giây, bạn sẽ được chuyển tiếp đến màn hình Terminal của Ubuntu-instance
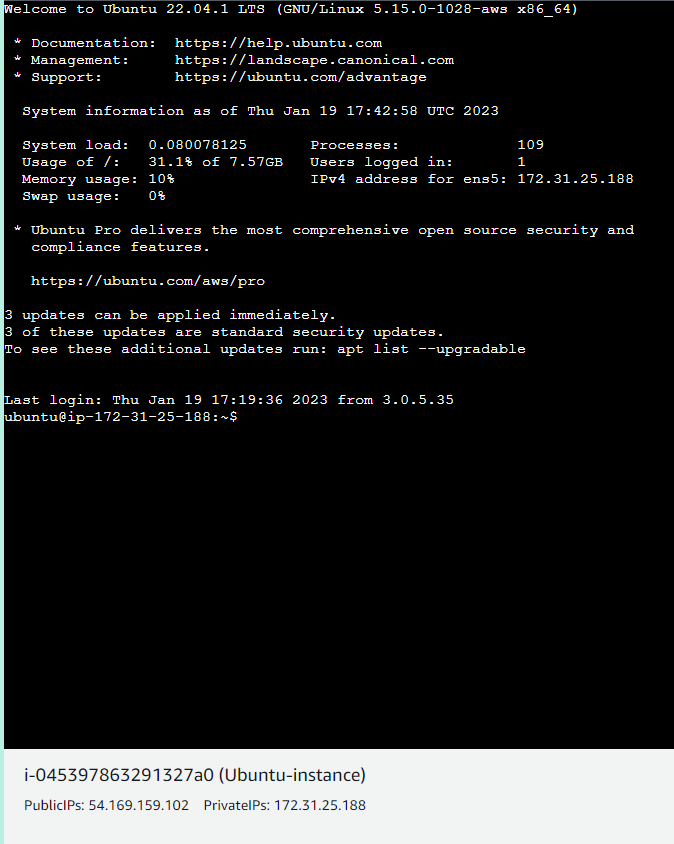
- Tiến hành cài đặt môi trường cho giao diện Desktop trên Ubuntu-instance .
- Gõ lệnh:
sudo apt updateđể cập nhật danh sách các gói tin có sẵn - Kết quả:

- Gõ lệnh:
sudo apt install xfce4 xfce4-goodies -yđể cài đặt các gói tin xfce và xfce-goodies - Trong đó, Xfce khá nhẹ cho máy ảo Ubuntu, thân thiện với người dùng và Xfce chạy trên Linux.
- Lưu ý: sẽ cần 5-10 phút để download & cài đặt gói tin (tùy theo tốc độ mạng và EC2 instance type, bạn có thể tham khảo thêm: link )
- Kết quả:
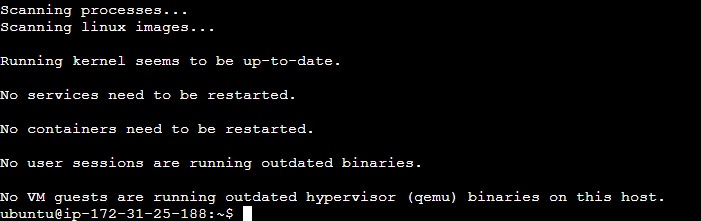
- Lưu ý: nếu bạn được chuyển sang giao diện khác để chọn quản lý cơ chế đăng nhập đồ họa và phiên người dùng, trong bài lab này, vui lòng chọn gdm3! Nếu không có, vui lòng bỏ qua lưu ý này.
- Tiến hành cài đặt xRDP trên Ubuntu-instance
xrdp là một mã nguồn mở cho phép kết nối RDP cho các máy chủ chạy trên hệ điều hành Linux.
- Gõ lệnh:
sudo apt install xrdp -yđể cài đặt xrdp - Kết quả:
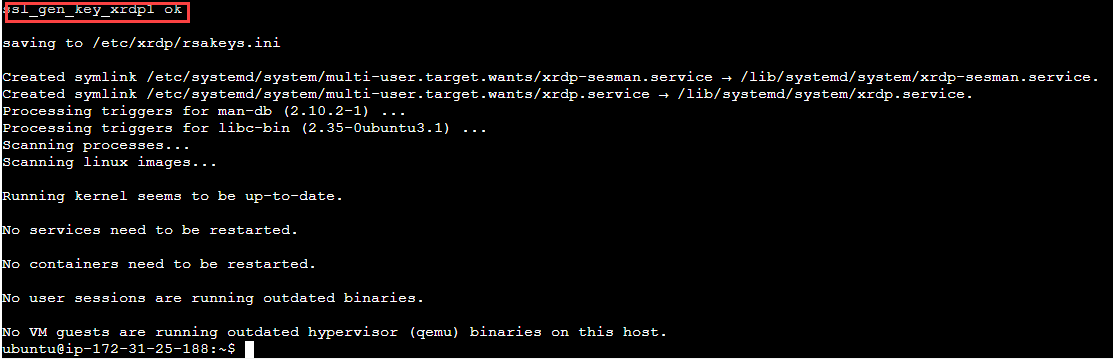
- Gõ lệnh:
sudo systemctl status xrdpđể xác minh trạng thái của xrdp - Kết quả:
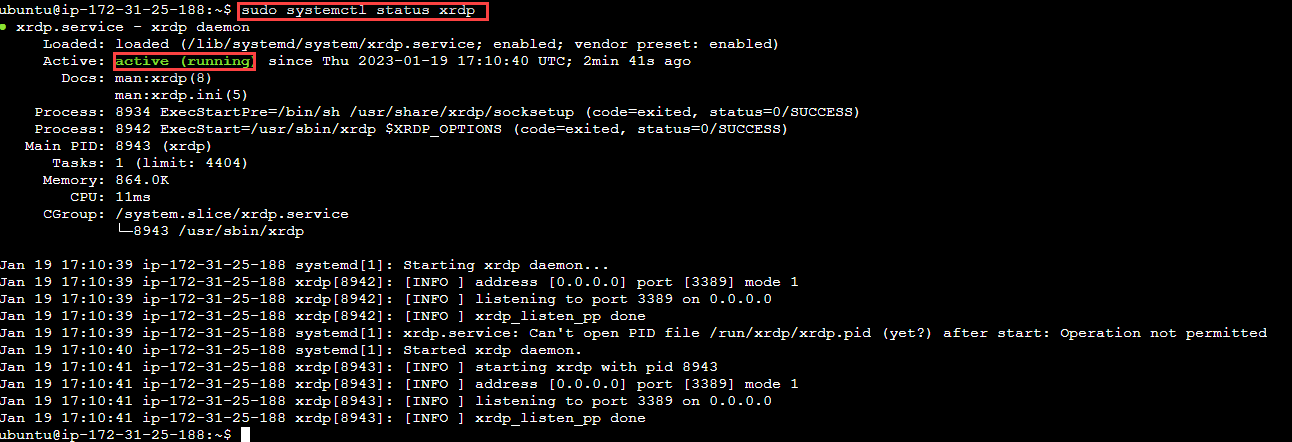
Lưu ý:
Nếu trạng thái của xrdp là not running, bạn sẽ dùng câu lệnh sau để khởi động dịch vụ
- Gõ lệnh:
sudo systemctl start xrdp, sau đó - Gõ lệnh:
sudo systemctl status xrdpđể xác minh trạng thái của xrdp
- Xem lại cấu hình mặc định của xrdp
- Gõ lệnh: sudo nano /etc/xrdp/xrdp.ini
- Kết quả:
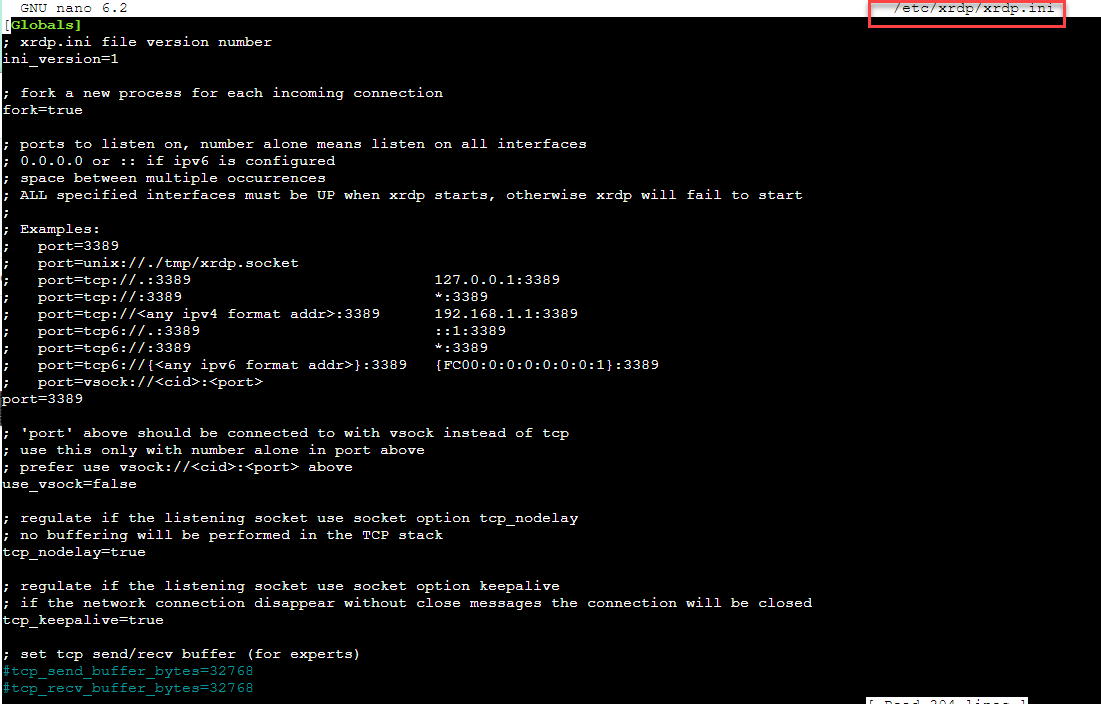
lưu ý
Theo mặc định, tham số user và password được đặt ask, nghĩa là người dùng sẽ được yêu cầu nhập user và password của họ để kết nối qua RDP.
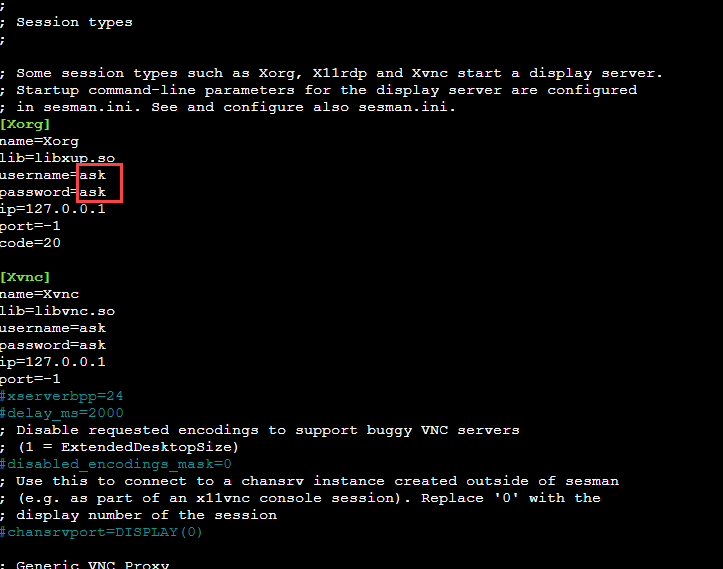
Để trở về giao diện Terminal, nhấn tổ hợp phím: Ctrl + X
- Tạo .xsession
.xsession được thêm vào xfce4-session như trình quản lý phiên để sử dụng khi đăng nhập
- Gõ lệnh: echo “xfce4-session” | tee .xsession
- Kết quả:

lưu ý
Việc cấu hình trên đảm bảo rằng: xfce4-session được sử dụng làm trình quản lý phiên theo yêu cầu “đăng nhập đồ họa - giao diện Desktop”. Do cài đặt xfce làm môi trường cho giao diện Desktop, xfce4-session đóng vai trò là trình quản lý phiên. Nếu bạn không đưa thông tin trên vào tệp .xsession, sẽ không có trình quản lý phiên nào được chọn và phiên RDP sẽ không thể kết nối tới “đăng nhập đồ họa - giao diện Desktop”
- Gõ lệnh: sudo systemctl restart xrdp để khởi động lại xrdp, sau đó
- Gõ lệnh: sudo systemctl status xrdp để xác minh trạng thái của xrdp
- Kết quả:
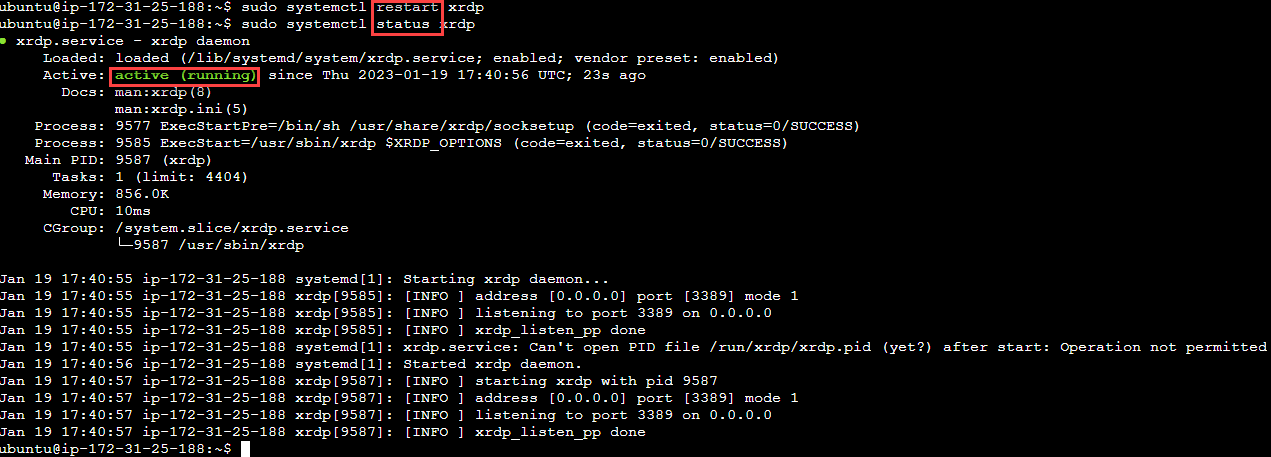
- Tạo mật khẩu để đăng nhập vào EC2-Ubuntu bằng RDP
- Gõ lệnh:
sudo passwd - Nhập mật khẩu, vd:
vdp123 - Nhập lại mật khẩu:
vdp123 - Kết quả:
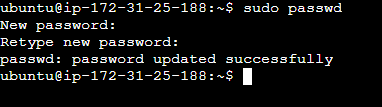
Lưu ý:
- Hãy lưu lại mật khẩu vừa tạo, bạn sẽ dùng trong bước 9
- Mở inbound rule với giao thức RDP cho EC2 Ubuntu-instance
- Trong giao diện EC2, Chọn EC2 Ubuntu-instance
- Chọn Security
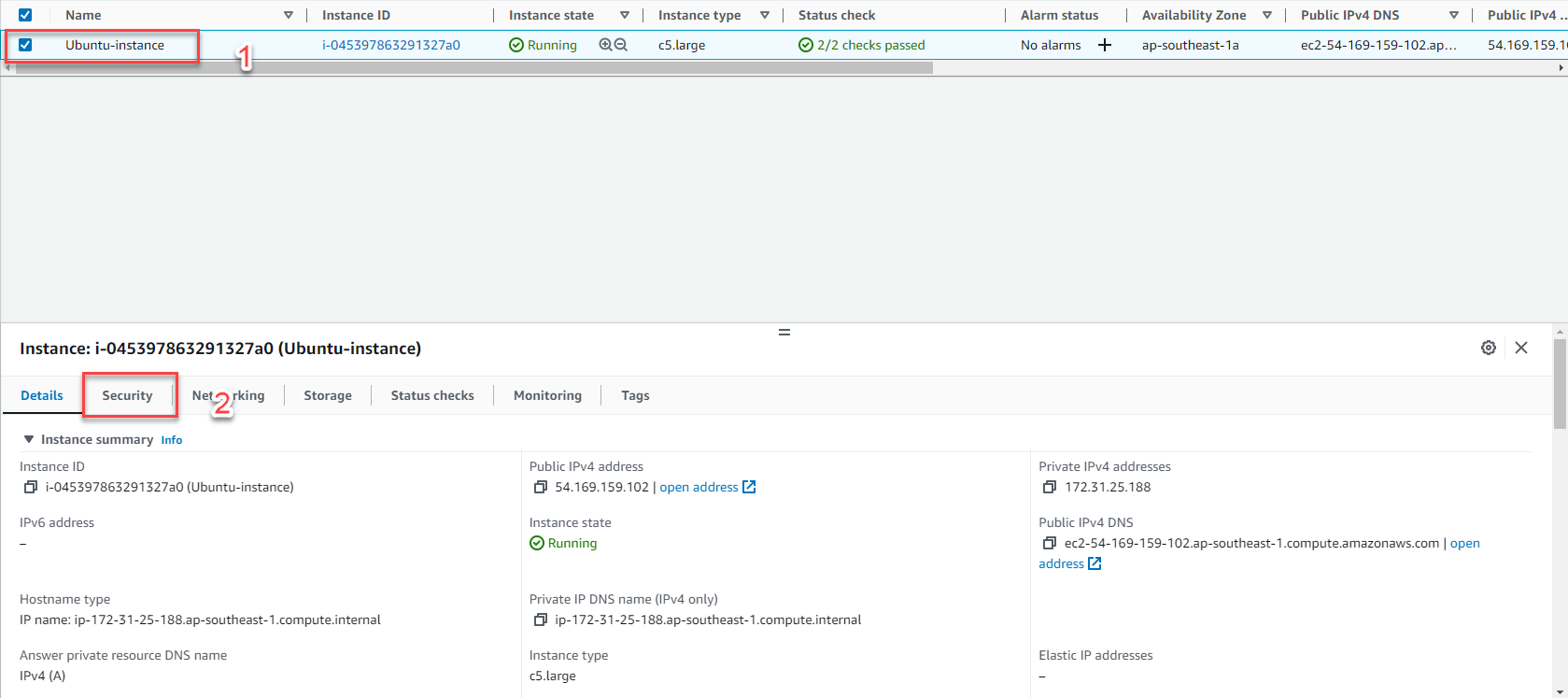
- Chọn Security groups, vd :sg-0a404955f5124b1cd (launch-wizard-22)
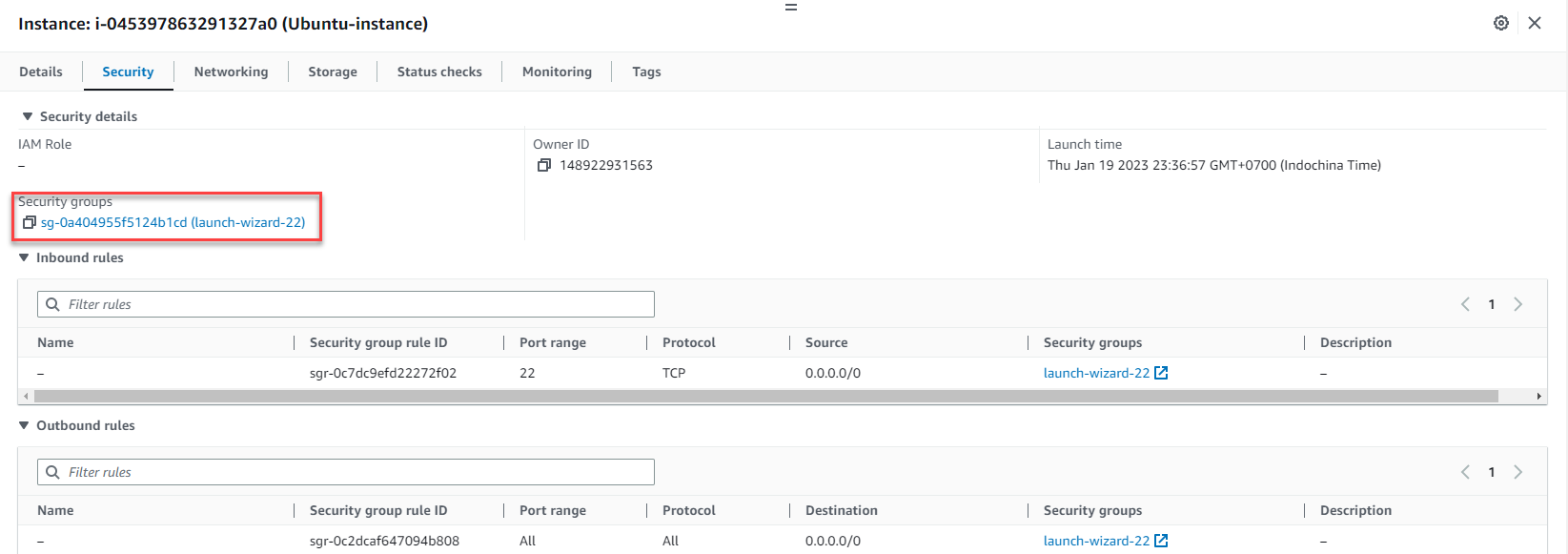
- Bạn sẽ được tự động chuyển sang giao diện Security Groups, chọn Edit inbound rules
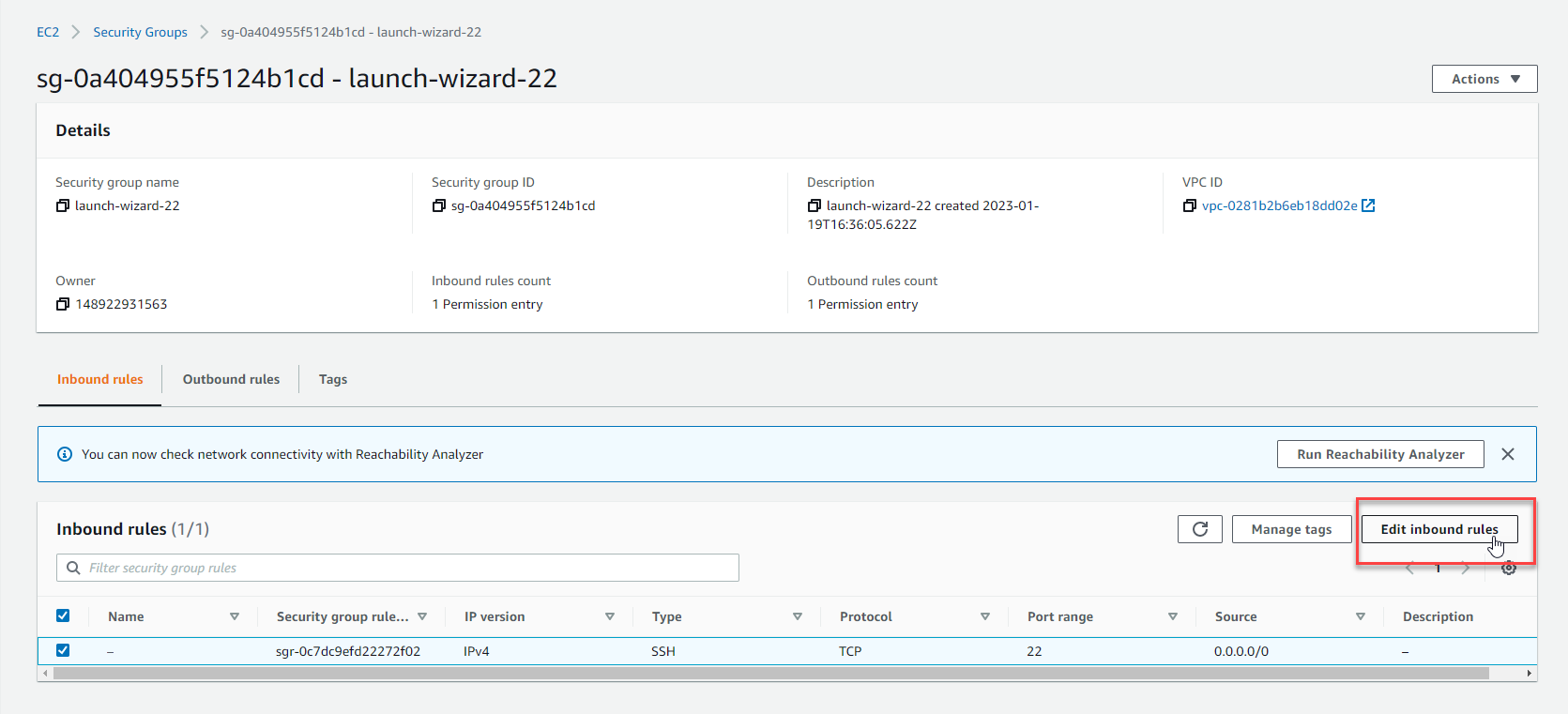
- Chọn Add rule bên góc trái
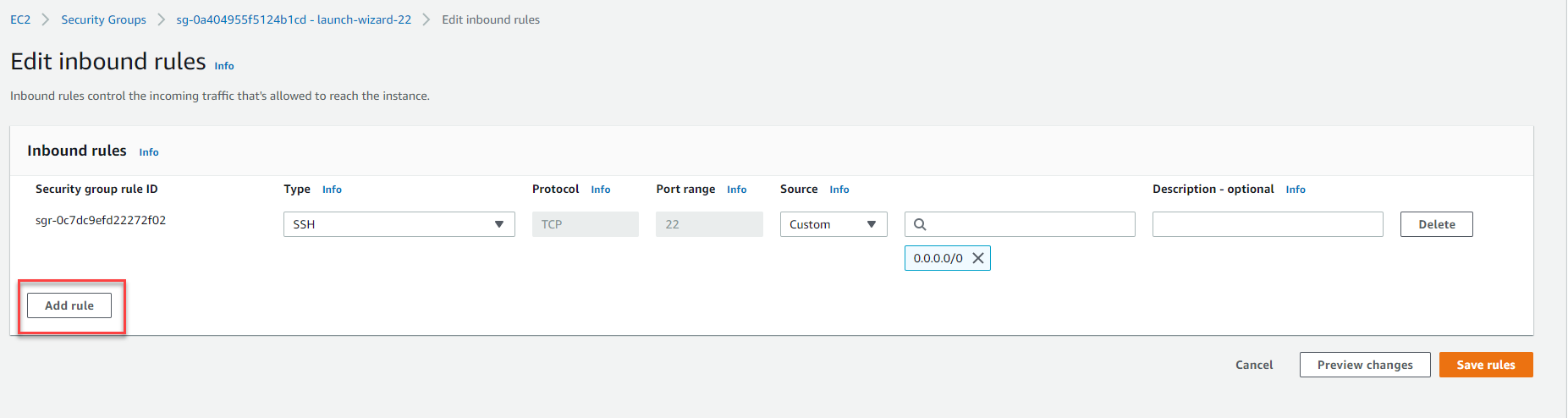
- Tại mục Type, chọn dấu mũi tên tam giác để hiện ra các giao thức
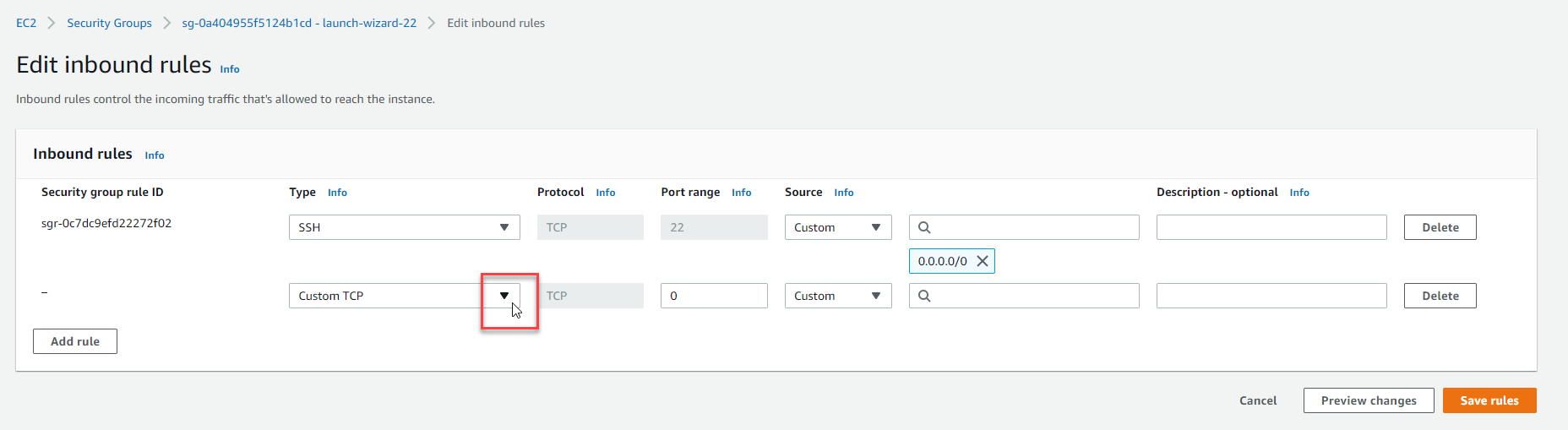
- Gõ RDP vào khung & chọn RDP
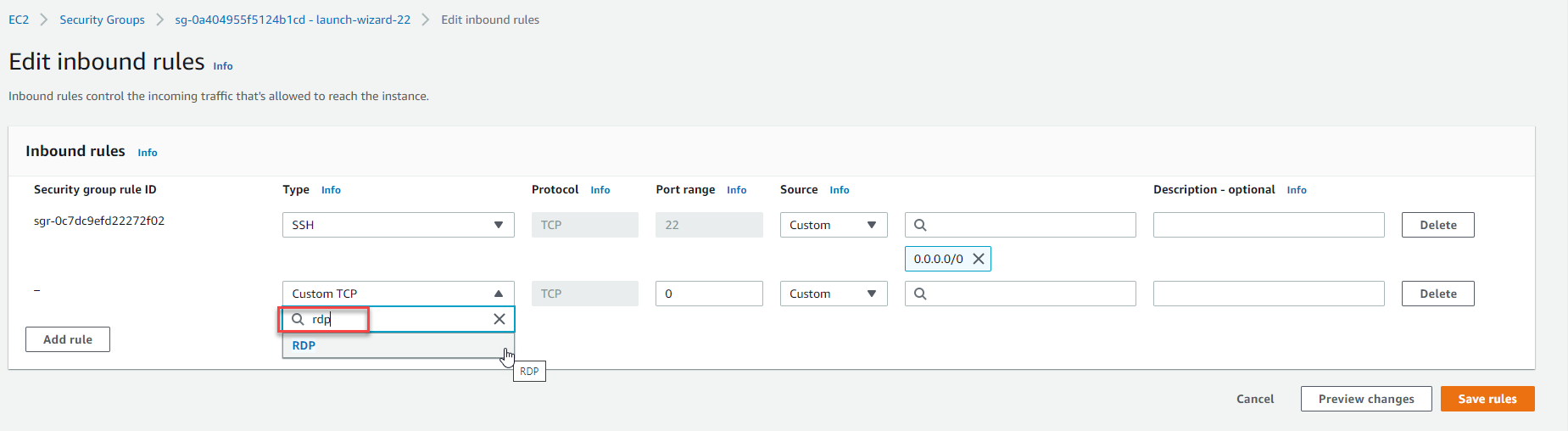
-
Tại mục Source, bấm dấu mũi tên tam giác để hiện ra các giá trị,
- chọn MyIP: chỉ cho phép địa chỉ IP của máy bạn được đăng nhập vào EC2 Ubuntu-instance bằng giao thức RDP -> trong thực tế, khuyến khích chọn MyIP để tăng cường tính bảo mật
- chọn Anywhere-IPv4: cho phép tất cả địa chỉ IP version 4 ở khắp mọi nơi được đăng nhập vào EC2 Ubuntu-instance bằng giao thức RDP
-
Ở bài lab này, chúng ta sẽ chọn MyIP
-
Chọn Save rules
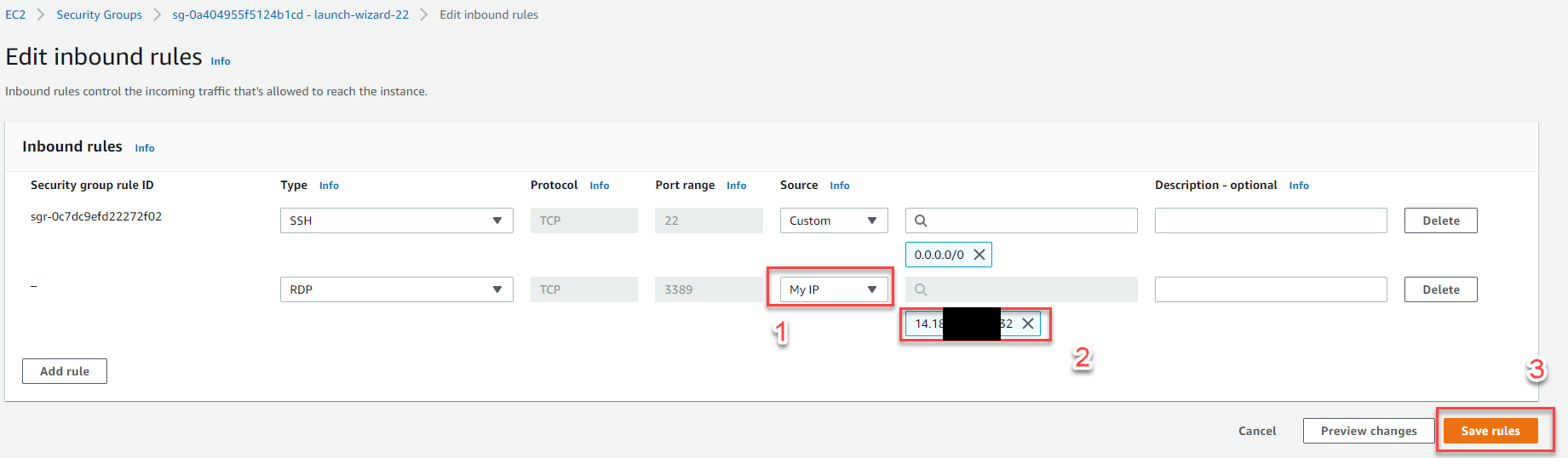
- Đăng nhập vào EC2 Ubuntu-instance bằng giao thức RDP
Tại giao diện EC2, chọn dấu vuông để sao chép địa chỉ IP Public của EC2 Ubuntu-instance, sẽ dùng cho bước sau đây
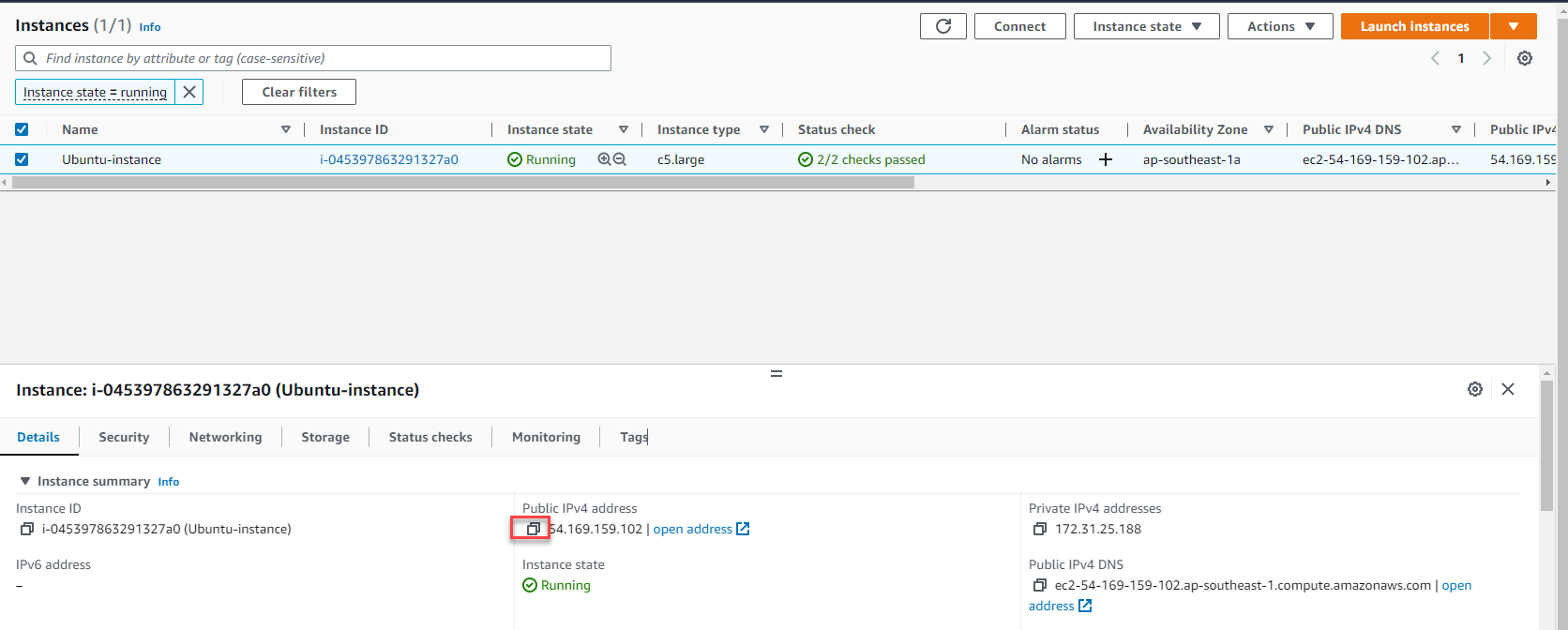
Tại giao diện Windows ở máy local của bạn:
- Chọn biểu tượng tìm kiếm bên góc trái màn hình
- Tại khung search, điền: RDP
- Chọn Remote Desktop Connection
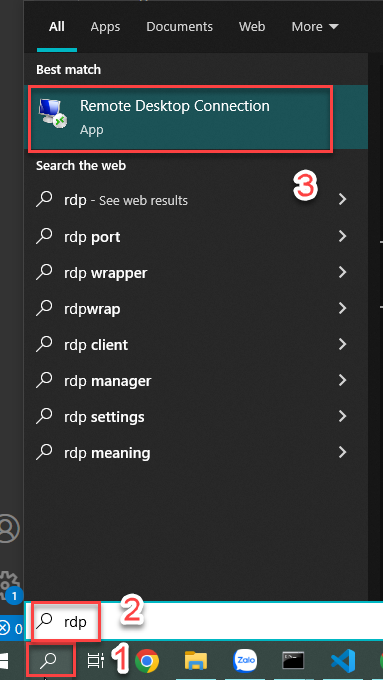
Màn hình Remote Desktop Connection xuất hiện
- Computer: dán địa chỉ IP public của EC2 Ubuntu-instance đã sao chép ở bước trên
- chọn Connet
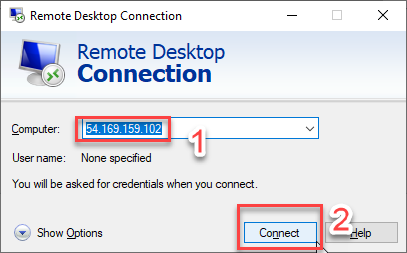
Màn hình 54.169.159.102 - Remote Desktop Connection xuất hiện
- Session: Xorg
- username:
root - password:
vdp123(mà bạn đã tạo ở bước 7) - Chọn OK
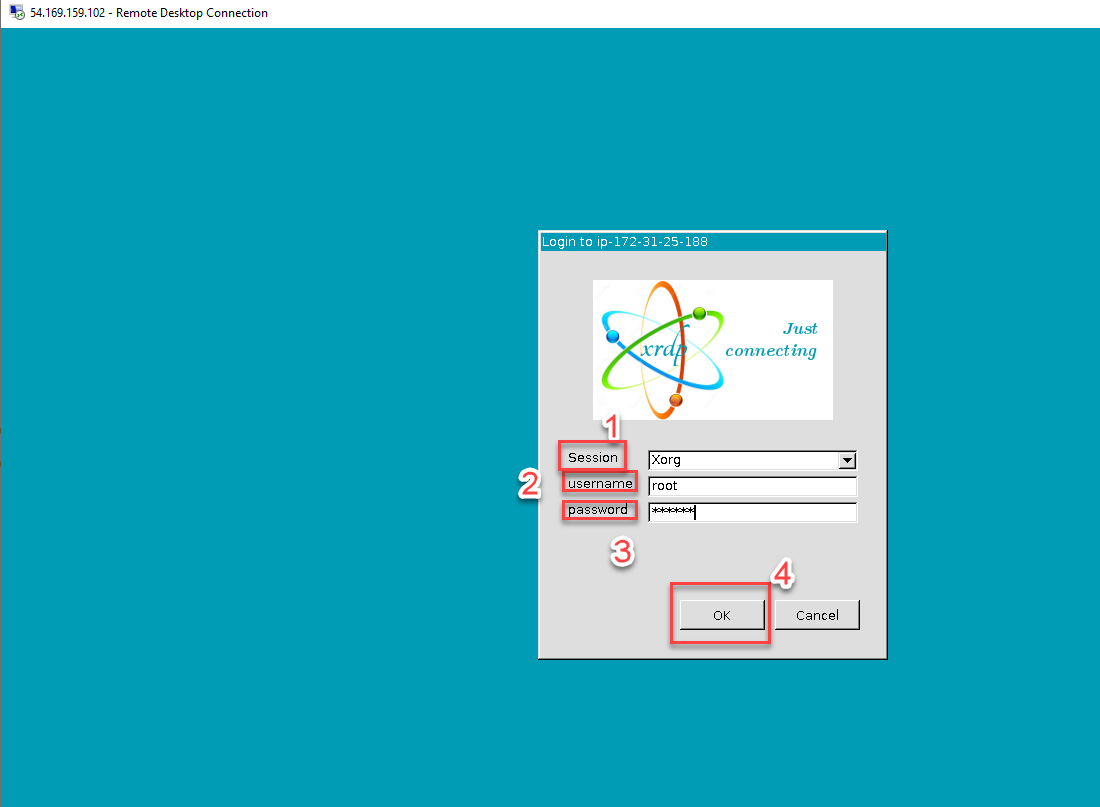
Chúc mừng bạn đã đang nhập thành công vào EC2 Ubuntu-instance bằng giao thức RDP, từ đây bạn có thể dễ dàng sử dụng giao diện Desktop và Terminal
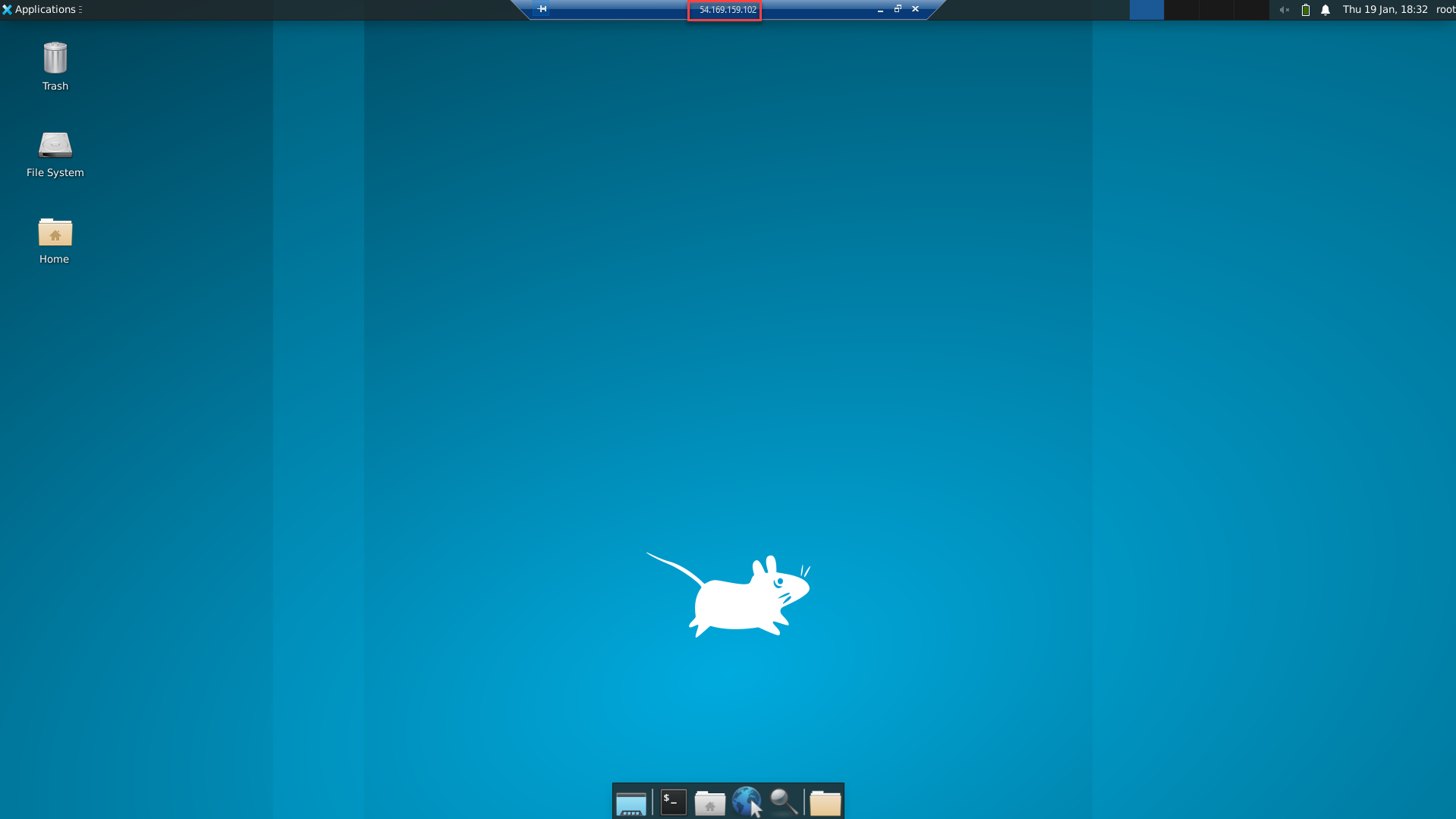
- Hãy cùng thử một số câu lệnh trong Terminal nhé!
- Tại góc dưới màn hình, chọn biểu tượng Terminal
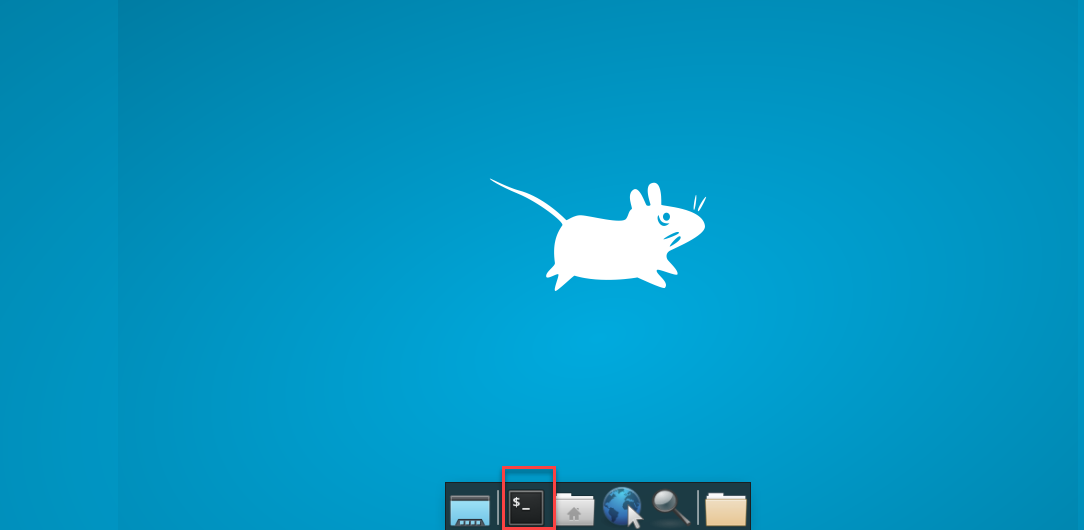
- Gõ lệnh:
lsb_release -ađể kiểm tra Ubuntu version - Gõ lệnh:
dig +short myip.opendns.com @resolver1.opendns.comđể kiểm tra Public IP